 تلطخ الورق / حدوث خدش في سطح الورق المطبوع
تلطخ الورق / حدوث خدش في سطح الورق المطبوع
 تلطخ الورق
تلطخ الورق
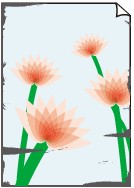 |
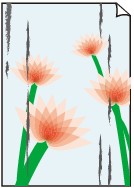 |
|
حواف ملطخة |
سطح ملطخ |

 حدوث خدش في سطح الورق المطبوع
حدوث خدش في سطح الورق المطبوع

-
الفحص رقم 1 تحقق من إعدادات الورق وجودة الطباعة.
-
الفحص رقم 2 تحقق من نوع الورق.
تأكد من استخدام الورق المناسب لما تقوم بطباعته.
-
الفحص رقم 3 قم بتصحيح أية تجعدات بالورق قبل تحميله.
عند استخدام Photo Paper Plus Semi-gloss، حتى إذا كانت الورقة مثنية، قم بوضع ورقة واحدة في كل مرة كما هي. قد يؤدي لف هذه الورقة في الاتجاه المعاكس لتسويتها إلى تشقق سطح الورقة وتقليل جودة الطباعة.
نوصي بوضع الورق غير المستخدم مرة أخرى في العبوة وتخزينه مستوٍ.
-
الورق لعادي
قم بتدوير الورق في الاتجاه المعاكس ثم أعد تحميله للطباعة على الوجه الآخر.
-
أنواع الورق الأخرى مثل الأظرف
إذا كان ارتفاع تجعد أركان للورقة أكبر من 3 مم / 0.1 بوصة (A)، فقد يتلطخ الورق أو قد لا تتم تغذيته بشكل صحيح. اتبع الإرشادات الواردة أدناه لتصحيح تجعد الورق.
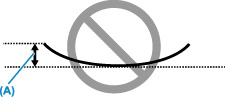
-
قم بلف الورق في الاتجاه المعاكس لتجعد الورق كما هو موضح أدناه.
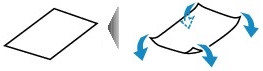
-
تحقق من استواء الورق الآن.
ونوصي بالطباعة على الورق الذي تم تصحيح تجعده بمعدل ورقة واحدة في كل مرة.
-
 ملاحظة
ملاحظة-
وفقًا لنوع الورق، قد يتلطخ الورق أو لا تتم تغذيته بشكل صحيح حتى إذا لم يكن متجعدًا للداخل. اتبع الإرشادات الواردة أدناه لثني الورق للخارج بارتفاع يصل إلى 3 مم / 0.1 بوصة (B) قبل الطباعة. وقد يؤدي ذلك إلى تحسين نتيجة الطباعة.
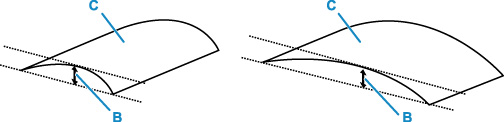
(C) وجه الطباعة
نوصي بتغذية الورق الذي تجعد للخارج بمعدل ورقة واحدة في كل مرة.
-
-
الفحص رقم 4 قم بتعيين الطابعة لمنع تآكل الورق.
سيؤدي تعديل الإعداد لمنع تآكل الورق إلى زيادة الفراغ بين رأس الطباعة والورق. إذا لاحظت وجود تآكل للورق حتى مع تعيين نوع الوسائط بشكل صحيح ليتطابق مع الورق، فقم بتعيين الطابعة لمنع تآكل الورق باستخدام لوحة التشغيل أو جهاز الكمبيوتر.
قد يتسبب ذلك في انخفاض سرعة الطباعة.
* بمجرد انتهائك من الطباعة، تراجع عن هذا الإعداد. وإلا، سيتم تطبيقه على مهام الطباعة اللاحقة.
-
من لوحة التشغيل
اضغط على الزر إعداد (Setup)، ثم قم بتحديد Device settings > Print settings بهذا الترتيب، ثم قم بتعيين Prevent abrasion على ON.
-
من جهاز الكمبيوتر
-
بالنسبة لنظام التشغيل Windows:
-
تأكد من تشغيل الطابعة.
-
افتح Canon IJ Printer Assistant Tool.
-
حدد تحديد الطابعة... (Select Printer...)، وحدد الطابعة التي تستخدمها من القائمة المنسدلة، ثم حدد موافق (OK).
-
حدد إعدادات مخصصة (Custom Settings).
-
حدد خانة الاختيار منع تآكل الورق (Prevent paper abrasion)، ثم انقر فوق موافق (OK).
-
-
بالنسبة لنظام التشغيل macOS:
قم بتعديل الإعداد لمنع تآكل الورق من واجهة المستخدم البعيدة.
-
-
-
الفحص رقم 5 إذا تم ضبط الكثافة على درجة عالية، فقم بخفض إعداد الكثافة وحاول الطباعة مرةً أخرى.
إذا كنت تقوم بالطباعة باستخدام إعداد كثافة على درجة عالية على ورق عادي، فقد يمتص الورق كمية كبيرة من الحبر ويصبح مائجًا، مما ينتج عنه كشط الورق.
-
الطباعة من جهاز الكمبيوتر الخاص بك (نظام التشغيل Windows)
تحقق من إعداد الكثافة في برنامج تشغيل الطابعة.
-
النسخ
-
-
الفحص رقم 6 هل السطح الزجاجي أو زجاج ADF متسخ؟
نظف السطح الزجاجي أو زجاج ADF.
 ملاحظة
ملاحظة-
في حال اتساخ زجاج ADF، ستظهر خطوط سوداء على الورقة كما هو موضح أدناه.
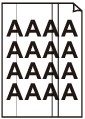
-
-
الفحص رقم 7 هل بكرة تغذية الورق متسخة؟
قم بتنظيف بكرة تغذية الورق.
-
الفحص رقم 8 هل أجزاء الطابعة الداخلية متسخة؟
أثناء إجراء الطباعة على الوجهين، قد يلطخ الحبر أجزاء الطابعة الداخلية، مما يسبب تلطخ الورق المطبوع.
قم بإجراء تنظيف اللوحة السفلية لتنظيف أجزاء الطابعة الداخلية.
 ملاحظة
ملاحظة-
لتجنب اتساخ أجزاء الطابعة الداخلية، تأكد من تعيين حجم الورق الصحيح.
-
-
الفحص رقم 9 قم بتعيين وقت أطول لجفاف الحبر.
حيث يسمح ذلك بتجفيف السطح المطبوع، مما يمنع حدوث تلطخات أو خدوش.
-
بالنسبة لنظام التشغيل Windows:
-
تأكد من تشغيل الطابعة.
-
افتح Canon IJ Printer Assistant Tool.
-
حدد تحديد الطابعة... (Select Printer...)، وحدد الطابعة التي تستخدمها من القائمة المنسدلة، ثم حدد موافق (OK).
-
حدد إعدادات مخصصة (Custom Settings).
-
اسحب شريط التمرير وقت انتظار جفاف الحبر (Ink Drying Wait Time) لتعيين وقت الانتظار، ثم انقر فوق موافق (OK).
-
تحقق من الرسالة وانقر فوق موافق (OK).
-
-
بالنسبة لنظام التشغيل macOS:
قم بتعيين وقت الانتظار باستخدام واجهة مستخدم بعيدة.
-

