生成服务器证书(自签名证书)
通过IPv6网络使用SSL连接时,需要使用打印机生成一个IPv6服务器证书。
从远程用户界面生成服务器证书。
请按照以下步骤操作。
 重要事项
重要事项
-
如果生成了IPv6服务器证书,则无法通过IPv4使用SSL通讯。 此外,如果正在使用远程用户界面,则可能会出现一条警告信息。
要重新设置IPv6服务器证书,请从操作面板中按以下顺序点击。
 (设置) > 设备设置 > LAN设置 > Wi-Fi/无线直连/有线LAN > 设置 > 高级设置 > 重置SSL证书 > 是
(设置) > 设备设置 > LAN设置 > Wi-Fi/无线直连/有线LAN > 设置 > 高级设置 > 重置SSL证书 > 是
检查打印机的IP地址
-
在主页屏幕上点击网络图标。
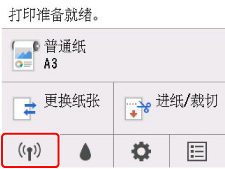
根据已启用LAN的类型,按钮上显示的图标可能会有所不同。
-
点击已启用的LAN。
已禁用的LAN图标将显示对角线。
-
滑动屏幕,检查IPv6本地链路地址的值。
打开远程用户界面并生成服务器证书时,记下IPv6本地链路地址的值以供参考。
生成服务器证书
-
在智能手机、平板电脑或计算机上打开Web浏览器并输入打印机IP地址。
在Web浏览器的URL字段中输入如下内容。
http://[XXXX::XXXX:XXXX:XXXX:XXXX]
在“XXXX::XXXX:XXXX:XXXX:XXXX”中,以缩写形式输入IPv6本地链路地址。
出现远程用户界面的首页屏幕。
-
选择远程用户界面上的登录。
 注释
注释- 如果指定管理员密码,请输入密码。
-
选择安全。
-
选择SSL/TLS设置。
-
选择生成密钥和证书。
-
选择生成自签名证书。
-
指定每个设置项目。
-
签名算法
选择SHA256。
-
公钥长度(位)
选择2048位。
-
指定到期日。
在生效日期中输入生成服务器证书的日期。
在失效日期中输入服务器证书到期的日期。
-
输入公用名。
在公用名上,以缩写形式输入查到的IPv6本地链路地址。
 注释
注释- 输入公用名时,将[ ]添加到打印机的IPv6地址缩略值的两端。
- 请勿在公用名中使用逗号或空格。
-
-
选择下一步。
无需在国家/地区、省/直辖市/自治区、位置、组织或组织单位上输入任何内容。
-
选择生成。
开始生成服务器证书。
服务器证书生成后,会出现“已生成自签名证书。”。
-
选择重新启动LAN。
将重新启动LAN。
重新启动LAN后,远程用户界面上会出现打印机状态。
 注释
注释- 如果重新启动LAN后无法访问远程用户界面,请重新加载Web浏览器。
检查生成的服务器证书
-
选择远程用户界面上的安全。
-
选择SSL/TLS设置。
-
选择检查密钥和证书。
确保根证书的颁发者名称在颁发者上显示,输入的值在使用者的公用名上显示。

