SSL 통신을 위해 로컬 컴퓨터에 프린터의 루트 인증서 등록하기
SSL 암호화 통신을 사용하여 프린터를 컴퓨터에 연결한 경우 Device Management Console 또는 Accounting Manager 등을 사용하려면 프린터의 루트 인증서를 컴퓨터에 등록(가져오기)해야 합니다.
인증서를 등록하는 절차는 조작 환경에 따라 다릅니다.
 중요
중요
-
Windows를 사용하여 IPv6을 통해 프린터를 연결한 경우, 리모트 UI를 사용하여 서버 인증서를 생성해야 합니다.
자세한 내용은 서버 인증서(자체 서명된 인증서) 생성하기를 참조하십시오.
조작 절차는 OS 버전에 따라 다를 수 있습니다.
Windows 10/Windows 8.1의 경우
아래의 절차는 Windows 10/Windows 8.1에서 루트 인증서를 가져오는 방법에 대해 설명합니다.
-
보안 통신을 위해(For secure communication)를 선택합니다.
 참고
참고-
Status Monitor에서 인증서를 다운로드할 수 있습니다.
-
Status Monitor를 엽니다.
프린터의 속성을 열고 기본(Main)에서 Status Monitor...를 선택합니다.
-
인증서를 다운로드합니다.
리모트 UI(Remote UI) 메뉴에서 보안 인증서 다운로드(Download Security Certificate)를 선택합니다.
-
-
-
다운로드(Download)를 선택합니다.
루트 인증서가 다운로드됩니다.
-
다운로드 확인 화면이 표시되면 열기(Open)를 선택합니다.
인증서(Certificate) 화면이 나타납니다.
-
인증서 설치(Install Certificate)를 선택합니다.
인증서 가져오기 마법사(Certificate Import Wizard) 화면이 나타납니다.
-
로컬 컴퓨터(Local Machine)를 선택합니다.
-
인증서 가져오기 마법사(Certificate Import Wizard)의 시작 화면에서 로컬 컴퓨터(Local Machine)를 선택합니다.
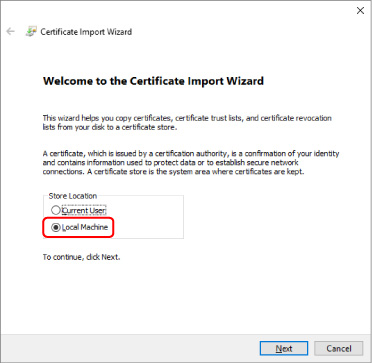
-
다음(Next)을 선택합니다.
-
표시되는 화면에서 예(Yes)를 선택합니다.
인증서 저장소(Certificate Store) 화면이 나타납니다.
-
-
모든 인증서를 다음 저장소에 저장(Place all certificates in the following store)을 선택합니다.
-
신뢰할 수 있는 루트 인증 기관(Trusted Root Certificate Authorities)을 선택합니다.
-
찾아보기(Browse)를 선택하여 인증서 저장소 선택(Select Certificate Store) 화면을 엽니다.
-
목록에서 신뢰할 수 있는 루트 인증 기관(Trusted Root Certificate Authorities)을 선택하고 확인(OK)을 선택합니다.
-
인증서 저장소(Certificate Store) 화면에서 다음(Next)을 선택합니다.
-
-
마침(Finish)을 선택합니다.
인증서 가져오기 마법사 완료(Completing the Certificate Import Wizard) 화면이 나타나면 설정을 확인하고 마침(Finish)을 선택합니다.
Windows 7의 경우
아래의 절차는 Windows 7에서 루트 인증서를 가져오는 방법에 대해 설명합니다.
 중요
중요
-
루트 인증서를 가져오기 전에 인증서 스냅인을 만드십시오.
인증서 스냅인을 만들지 않고 루트 인증서를 가져오면 루트 인증서가 로컬 사용자로 등록됩니다.
인증서 스냅인 만들기
-
Microsoft Management Console을 시작합니다.
시작(Start) 메뉴의 프로그램 및 파일 검색(Search programs and files)에서 MMC를 입력하고 Enter 키를 누릅니다.
-
표시되는 화면에서 예(Yes)를 선택합니다.
-
파일(File) 메뉴에서 스냅인 추가/제거(Add/Remove Snap-in)를 선택합니다.
스냅인 추가/제거(Add or Remove Snap-ins) 화면이 나타납니다.
-
인증서(Certificate) 스냅인을 추가합니다.
-
사용 가능한 스냅인(Available snap-ins) 목록에서 인증서(Certificates)를 선택하고 추가(Add)를 선택합니다.
-
인증서 스냅인(Certificates snap-in) 화면의 이 스냅인이 항상 관리할 인증서 대상(This snap-in will always manage certificates for)에서 컴퓨터 계정(Computer account)을 선택하고 다음(Next)을 선택합니다.
-
컴퓨터 선택(Select computer) 화면에서 로컬 컴퓨터(Local computer)를 선택하고 마침(Finish)을 선택합니다.
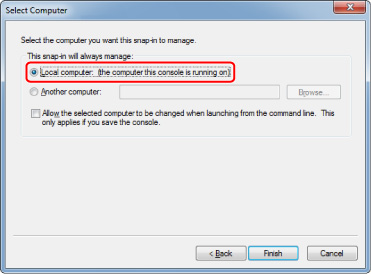
-
스냅인 추가/제거(Add or Remove Snap-ins) 화면에서 확인(OK)을 선택합니다.
-
인증서 다운로드하기
-
보안 통신을 위해(For secure communication)를 선택합니다.
 참고
참고-
Status Monitor에서 인증서를 다운로드할 수 있습니다.
-
Status Monitor를 엽니다.
프린터의 속성을 열고 기본(Main)에서 Status Monitor...를 선택합니다.
-
인증서를 다운로드합니다.
리모트 UI(Remote UI) 메뉴에서 보안 인증서 다운로드(Download Security Certificate)를 선택합니다.
-
-
-
다운로드(Download)를 선택합니다.
-
저장(Save)을 선택합니다.
인증서 가져오기
-
인증서 가져오기 마법사(Certificate Import Wizard)를 엽니다.
-
왼쪽 창의 콘솔 루트(Console Root)에 있는 인증서(Certificate)에서 신뢰할 수 있는 루트 인증서(Trusted Root Certificate)를 엽니다.
-
인증서(Certificates)를 마우스 오른쪽 버튼으로 클릭하고 모든 작업(All tasks)에서 가져오기(Import)를 선택합니다.
-
-
가져올 인증서 파일을 지정합니다.
-
다음(Next)을 선택합니다.
-
파일 이름(File name)에서 가져올 인증서 파일을 지정하고 다음(Next)을 선택합니다.
-
-
인증서 저장소를 지정합니다.
-
모든 인증서를 다음 저장소에 저장(Place all certificates in the following store)을 선택합니다.
-
인증서 저장소(Certificates Store)에서 신뢰할 수 있는 루트 인증 기관(Trusted Root Certificate Authorities)을 선택합니다.
-
-
인증서 가져오기 마법사를 마칩니다.
-
다음(Next)을 선택하고 지정된 설정을 확인합니다.
-
마침(Finish)을 선택하여 마법사를 마칩니다.
-
표시되는 화면에서 확인(OK)을 선택합니다.
-
가져온 인증서 확인하기
가져온 인증서가 컴퓨터에 등록되어 있는지 확인합니다.
-
인증서 목록을 표시합니다.
Microsoft Management Console의 왼쪽 창에서 콘솔 루트(Console Root) > 인증서(로컬 컴퓨터)(Certificates (Local Computer)) > 신뢰할 수 있는 루트 인증 기관(Trusted Root Certificate Authorities) 순으로 선택하고 인증서(Certificates)를 선택하여 인증서 목록을 표시합니다.
-
등록된 인증서를 확인합니다.
가져온 인증서 이름이 목록에 표시되어 있는지 확인합니다.
 참고
참고- 현재 사용자(Current user) 스냅인을 만들어 현재 사용자(Current user)에서 등록된 인증서를 볼 수 있는지 확인합니다.
 참고
참고
- Microsoft Management Console을 마치면 콘솔 설정을 저장할지 여부를 묻는 메시지가 나타납니다. 다음에 동일한 설정을 계속 적용하려면 예(Yes)를 선택하여 저장합니다.
macOS의 경우
아래의 절차는 macOS에서 루트 인증서를 가져오는 방법에 대해 설명합니다.
-
보안 통신을 위해(For secure communication)를 선택합니다.
-
다운로드(Download)를 선택합니다.
루트 인증서가 다운로드됩니다.
-
다운로드한 인증서 파일을 엽니다.
다운로드 절차가 완료되면 다운로드한 항목이 화면 오른쪽에 표시됩니다.
목록에서 다운로드한 인증서를 더블 클릭하면 키체인 접근(Keychain Access)이 시작되고 인증서 추가(Add Certificates) 화면이 나타납니다.
 참고
참고- 다운로드한 항목이 표시되지 않는 경우 오른쪽의 다운로드 보기(Show Downloads)
 버튼을 선택합니다.
버튼을 선택합니다. - 다운로드 목록의 오른쪽에 있는 돋보기 아이콘을 선택하면 인증서가 포함된 폴더가 표시됩니다.
- 다운로드한 항목이 표시되지 않는 경우 오른쪽의 다운로드 보기(Show Downloads)
-
추가(Add)를 선택합니다.
키체인(Keychain)에서 인증서 대상을 선택합니다.
추가(Add)를 선택하면 인증서에 대한 정보가 표시됩니다.
 참고
참고- 키체인 접근(Keychain Access)에서 동일한 인증서를 선택하여 인증서를 추가할 수 있습니다. 인증서 보기(View Certificates)를 선택한 후 추가할 인증서의 이름을 확인합니다.
-
인증서를 확인합니다.
세부사항(Details)에 표시된 인증서의 지문이 프린터의 루트 인증서 지문과 일치하는지 확인합니다.
다음 순서로 탭하면 루트 인증서 지문(SHA-1)(Root cert. thumbprint (SHA-1)) 열 또는 루트 인증서 지문(SHA-256)(Root cert. thumbprint (SHA-256)) 열에 프린터의 지문이 표시됩니다.
 (설정(Setup)) > 프린터 정보(Printer information) > 시스템 정보(System information)
(설정(Setup)) > 프린터 정보(Printer information) > 시스템 정보(System information) -
항상 신뢰(Always Trust)를 선택합니다.
인증서 세부 정보의 지문이 프린터의 지문과 일치하는 경우, 메뉴 또는 인증서 더블 클릭으로 인증서에 대한 정보를 표시하고 신뢰(Trust)에서 항상 신뢰(Always Trust)를 선택합니다.
루트 인증서가 등록되었습니다.
 참고
참고- 프린터에 암호를 지정한 경우 암호를 입력해야 할 수 있습니다.

