롤 용지의 앞 가장자리를 자동으로 절단하기
롤 용지를 로드할 때 용지 앞 가장자리가 비뚤게 절단되어 있거나 곧게 절단되어 있지 않은 경우 올바르게 인쇄되지 않습니다. 이런 경우 조작판 메뉴의 먼저 가장자리 자르기(Trim edge first)를 사용하면 롤 용지를 로드할 때 용지의 앞 가장자리를 곧게 절단할 수 있습니다.
먼저 가장자리 자르기(Trim edge first)에서 다음 설정을 사용할 수 있습니다.
-
자동(Auto)
롤 용지를 로드할 때 용지 앞 가장자리가 비뚤게 절단되어 있거나 곧게 절단되어 있지 않은 경우, 플래튼에 인쇄되어 프린터가 더러워지는 것을 방지하기 위해 앞 가장자리를 곧게 절단하고 용지의 조각을 배출합니다.
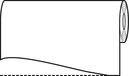
-
설정(미리 설정 길이)(On(Preset Length))
용지 앞 가장자리의 절단량은 용지 종류에 따라 다르며 지정된 길이로 절단됩니다. 앞 가장자리의 미리 절단되는 길이에 대한 내용은 "용지 정보 목록"을 참조하십시오.
-
설정(입력 길이)(On(Input Length))
제어판에서 용지의 앞 가장자리 절단량을 지정합니다. 제어판에 표시된 길이 범위에서 앞 가장자리 절단량을 지정할 수 있습니다. 길이 범위는 용지 종류에 따라 다릅니다.
 참고
참고-
용지의 앞 가장자리 절단량을 제어판에 표시된 길이보다 짧게 설정할 수는 없습니다.
-
-
수동(Manual)
조작판을 사용하여 용지의 앞 가장자리 절단량을 조절할 수 있습니다.
조절 후 용지를 절단하려면 용지 절단(Cut paper)을 탭하고 예를 선택합니다.
용지를 절단한 후 용지 로드 완료(Complete paper loading)를 탭합니다.
 참고
참고-
용지를 절단한 후 용지 로드 완료(Complete paper loading)를 탭하지 않으면 다음 작업을 인쇄할 수 없습니다.
-
-
해제(Off)
가장자리가 절단되지 않고 조각이 제거되지 않습니다.
아래의 단계에 따라 먼저 가장자리 자르기(Trim edge first) 설정을 변경합니다.
-
조작판의 홈 화면에서 용지 설정 표시 영역을 탭합니다.
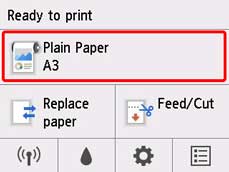
 참고
참고-
홈 화면이 표시되지 않은 경우 홈(HOME) 버튼을 누르십시오.
-
-
용지 설정(Paper settings)을 탭합니다.
-
고급(Advanced)을 탭합니다.
-
먼저 가장자리 자르기(Trim edge first)를 탭합니다.
-
원하는 먼저 가장자리 자르기(Trim edge first) 설정을 탭합니다.
다음 롤 용지를 로드할 때부터 설정이 적용됩니다.

