롤 용지의 절단 방법 지정하기
프린터의 설정에 따라 종이를 배출한 후의 롤 용지 절단 방법이 다릅니다.
-
자동 절단(Automatic cut)
프린터 드라이버의 설정에 따라 커터날로 롤 용지를 자동 절단합니다.
-
프린터 설정
용지 설정 표시 영역 >용지 설정(Paper settings)>고급(Advanced)>절단 모드(Cutting mode)>자동 절단(Automatic cut)을 탭함
-
드라이버 설정
자동 절단(Automatic Cutting)>예(Yes)
-
"인쇄 후 롤 용지 절단하기"(Windows)를 참조하십시오.
-
"인쇄 후 롤 용지 절단하기"(macOS)를 참조하십시오.
-
-
-
배출(용지 표면이 긁히는 경우/잉크 건조를 대기하는 경우)
조작판 조작으로 커터를 이동하여 용지를 절단하려면 선택합니다. 자동 절단(Automatic cut)을 사용하는 경우 용지가 떨어지면서 바스켓과 마찰하여 인쇄 표면이 손상될 수 있지만, 이 방법을 사용하는 경우 용지가 떨어지지 않도록 용지를 잡고 있을 수 있으므로 용지의 손상을 방지할 수 있습니다. 또한 잉크가 마른 것을 눈으로 확인한 후 용지를 절단할 수 있어 잉크가 채 마르지 않은 용지가 떨어지는 것을 방지할 수 있습니다.
인쇄 후 용지 절단(Cut paper)을 탭하고 커터날로 롤 용지를 절단합니다.
-
프린터 설정
용지 설정 표시 영역 >용지 설정(Paper settings)>고급(Advanced)>절단 모드(Cutting mode)>배출 절단(Eject cut)을 탭함
-
드라이버 설정
자동 절단(Automatic Cutting)>예(Yes)
-
"인쇄 후 롤 용지 절단하기"(Windows)를 참조하십시오.
-
"인쇄 후 롤 용지 절단하기"(macOS)를 참조하십시오.
-
-
-
커터날로 절단할 수 없는 용지의 경우 이를 선택합니다.
롤 용지의 각 페이지를 가위로 절단합니다. 연속 인쇄의 경우(나중에 각 페이지를 절단하는 경우), 자동 절단(Automatic Cutting)>예(Yes)를 선택하거나 자름선 인쇄(Print Cut Guideline)를 선택합니다.
-
프린터 설정
용지 설정 표시 영역 >용지 설정(Paper settings)>고급(Advanced)>절단 모드(Cutting mode)>사용자 절단(User cut)을 탭함
-
드라이버 설정
자동 절단(Automatic Cutting)>아니오(No), 예(Yes), 자름선 인쇄(Print Cut Guideline)
-
"인쇄 후 롤 용지 절단하기"(Windows)를 참조하십시오.
-
"인쇄 후 롤 용지 절단하기"(macOS)를 참조하십시오.
-
-
-
용지 절단(지정한 위치에서 롤 용지를 절단하려는 경우)
프린터 드라이버의 자동 절단(Automatic Cutting)에서 아니오(No) 또는 자름선 인쇄(Print Cut Guideline)를 선택하여 인쇄한 후 조작판에서 커터날을 조작하여 롤 용지를 절단하려면 선택합니다.
또는 롤 용지를 로드한 후 용지의 가장자리를 절단하고자 할 경우에 선택합니다.
-
프린터 설정
용지 설정 표시 영역 >용지 공급/절단(Feed/cut)>용지 절단(Cut paper)>예(Yes)를 탭함
-
드라이버 설정
자동 절단(Automatic Cutting)>아니오(No), 예(Yes), 자름선 인쇄(Print Cut Guideline)
-
"인쇄 후 롤 용지 절단하기"(Windows)를 참조하십시오.
-
"인쇄 후 롤 용지 절단하기"(macOS)를 참조하십시오.
-
-
 참고
참고
-
자동 절단 및 배출 절단은 프린터 드라이버에서 자동 절단(Automatic Cutting)>예(Yes)를 선택한 경우에만 유효합니다.
-
배출 시 일련의 작업을 연속으로 인쇄한 후 롤 용지를 절단하지 않으면 인쇄를 계속할 수 없습니다.
-
일부 용지 종류의 경우 절단 모드(Cutting mode)에 배출 절단(Eject cut) 또는 사용자 절단(User cut)이 미리 선택되어 있습니다. 이런 용지의 경우 미리 설정되어 있는 절단 모드를 유지할 것을 권장합니다.
-
자동 절단, 배출 절단 또는 수동 절단을 사용하여 인쇄한 문서의 길이가 짧을 경우, 절단하기 전에 특정 길이의 롤 용지를 이송하여 절단 및 용지 배출 문제를 방지합니다. 이로 인해 일부 경우 아래쪽 여백이 더 넓어질 수 있습니다.
다음과 같은 경우 롤 용지를 수동으로 절단하십시오.
배출(용지 표면이 긁히는 경우/잉크 건조를 대기하는 경우)
 중요
중요
-
넓은 너비의 인쇄된 문서를 배출하여 절단할 때는 두 명이 문서를 받쳐야 합니다. 용지가 떨어지면 인쇄물이 손상될 수 있습니다.
-
절단하기 전에 인쇄물을 받칠 때에는 용지를 들어 올리지 마십시오. 용지가 떠 있으면 인쇄 품질에 영향을 미치거나 절단면이 매끈하지 못할 수 있습니다.
 참고
참고
-
다음 단계를 실행하면 다음에는 7단계 절차부터 시작할 수 있습니다.
-
두 번째 이후의 인쇄
-
같은 종류의 용지로 교체한 후의 인쇄
-
-
조작판의 홈 화면에서 용지 설정 표시 영역을 탭합니다.
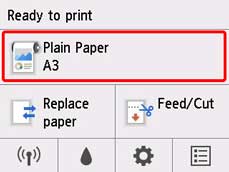
 참고
참고-
홈 화면이 표시되지 않은 경우 홈(HOME) 버튼을 누르십시오.
-
-
용지 설정(Paper settings)을 탭합니다.
-
고급(Advanced)을 탭합니다.
-
절단 모드(Cutting mode)를 탭합니다.
-
배출 절단(Eject cut)을 탭합니다.
-
작업을 인쇄합니다.
인쇄가 완료되면 프린터는 절단하지 않고 정지합니다.
-
인쇄물이 떨어지지 않도록 하단 가장자리를 잡고 용지 절단(Cut paper)을 탭하여 롤 용지를 절단합니다.
수동(커터날로 절단할 수 없는 용지를 사용하는 경우)
 참고
참고
-
다음 단계를 실행하면 다음에는 8단계 절차부터 시작할 수 있습니다.
-
두 번째 이후의 인쇄
-
같은 종류의 용지로 교체한 후의 인쇄
-
-
조작판의 홈 화면에서 용지 설정 표시 영역을 탭합니다.
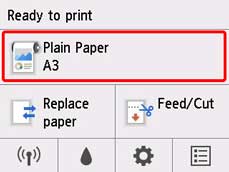
 참고
참고-
홈 화면이 표시되지 않은 경우 홈(HOME) 버튼을 누르십시오.
-
-
용지 설정(Paper settings)을 탭합니다.
-
고급(Advanced)을 탭합니다.
-
절단 모드(Cutting mode)를 탭합니다.
-
사용자 절단(User cut)을 탭합니다.
-
용지의 앞 가장자리를 감지하도록 설정하시겠습니까?(Do you want to set to detect the leading edge of the paper?)가 표시되면 감지(권장)(Detect (recommended))를 선택합니다.
-
작업을 인쇄합니다.
프린터는 인쇄 후 용지 이송을 멈춥니다.
-
용지 이송(Advance paper)을 탭합니다.
롤 용지는 지정된 절단 위치로 공급된 다음 자동으로 멈춥니다.
-
가위 등으로 롤 용지를 수동으로 절단합니다.
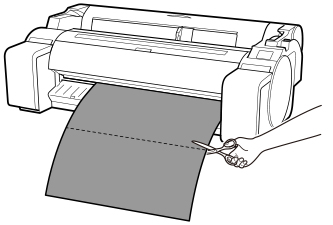
-
OK를 탭합니다.
롤 용지가 되감긴 후 자동으로 멈춥니다.
용지 절단(지정한 위치에서 롤 용지를 절단하려는 경우)
-
조작판의 홈 화면에서 용지 공급/절단을 탭합니다.
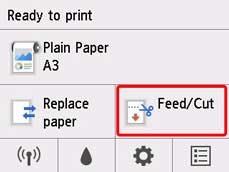
 참고
참고-
홈 화면이 표시되지 않은 경우 홈(HOME) 버튼을 누르십시오.
-
-
이송(Advance) 및 되감기(Rewind)를 탭하거나 터치하여 롤 용지를 원하는 절단 위치까지 이송합니다.
-
용지 절단(Cut paper)을 탭합니다.
-
예(Yes)를 탭합니다.
롤 용지가 절단된 후 자동으로 되감깁니다.

