리모트 UI 시작하기
스마트폰, 태블릿 또는 컴퓨터의 웹 브라우저를 사용하여 프린터 상태를 확인하고 프린터 설정을 변경할 수 있습니다.
프린터 상태를 확인하고 프린터 설정을 변경하려면 웹 브라우저에서 "리모트 UI"를 표시합니다.
 참고
참고
-
리모트 UI는 일반적으로 프린터의 조작판에서 수행하는 작업을 네트워크에서 웹 브라우저를 사용하여 수행할 수 있도록 하는 소프트웨어입니다.
리모트 UI를 사용하려면 프린터와의 LAN 연결이 필요합니다.
-
다음 OS 및 웹 브라우저에서 리모트 UI를 사용할 수 있습니다.
-
iOS 장치
웹 브라우저: iOS 표준 웹 브라우저(Mobile Safari)
-
iPadOS 장치
웹 브라우저: iPadOS 표준 웹 브라우저(Mobile Safari)
-
Android 장치
웹 브라우저: Android 표준 웹 브라우저(브라우저 또는 Chrome)
-
macOS 장치
OS: macOS Catalina 10.15.7 이상
웹 브라우저: macOS 표준 웹 브라우저(Safari)
-
Windows 장치
OS: Windows 7 SP1 이상
웹 브라우저: Microsoft Edge, Mozilla Firefox, Google Chrome
-
-
웹 브라우저에서 JavaScript 및 쿠키를 활성화합니다.
-
프린터의 IP 주소를 확인합니다.
-
홈 화면에서
 (네트워크(Network))을 선택합니다.
(네트워크(Network))을 선택합니다. -
활성화된 LAN을 선택합니다.
비활성화된 LAN 아이콘에 대각선이 표시됩니다.
-
IPv4 주소(IPv4 address)를 확인합니다.
-
-
스마트폰, 태블릿 또는 컴퓨터에서 웹 브라우저를 열고 IP 주소를 입력합니다.
웹 브라우저의 URL 필드에 다음과 같이 입력합니다.
http://XXX.XX.X.XXX
"XXX.XX.X.XXX"에 프린터의 IP 주소를 입력합니다.
 참고
참고- DNS 호스트 이름을 설정한 경우 해당 이름을 입력할 수도 있습니다.
액세스하면 스마트폰, 태블릿 또는 컴퓨터의 웹 브라우저에 "리모트 UI"가 표시됩니다.
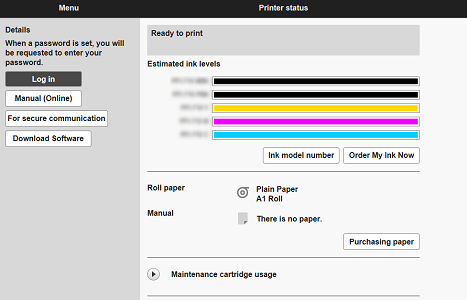
 참고
참고- 스마트폰, 태블릿 또는 컴퓨터에 처음으로 리모트 UI를 표시하는 경우 루트 인증서를 다운로드한 다음 등록하십시오.
- 루트 인증서를 등록하지 않은 경우 보안 연결이 보장되지 않는다는 경고 메시지가 나타날 수 있습니다.
-
로그인(Log in)을 선택합니다.
암호 인증 화면이 나타납니다.
 참고
참고-
표준 사용자 모드를 사용할 수 있는 경우 관리자 모드 또는 표준 사용자 모드를 선택하여 로그온하십시오.
모드를 선택하고 로그인(Log in)을 선택하면 각 모드의 암호 인증 화면이 나타납니다.
-
-
암호를 입력합니다.
암호 인증이 완료되면 사용 가능한 메뉴가 웹 브라우저에 표시됩니다.
 중요
중요-
구입 시 암호가 설정되어 있습니다. 암호는 프린터 일련 번호입니다. 프린터 일련 번호는 프린터에 부착된 스티커에 인쇄되어 있습니다. 이 번호는 9개의 영숫자로 구성됩니다.
암호 설정에 대한 자세한 내용은 리모트 UI를 사용하여 암호 설정하기를 참조하십시오.
-
-
리모트 UI의 메인 화면이 표시되는지 확인합니다.
변경할 수 있는 설정 항목에 대한 내용은 아래를 참조하십시오.
프린터 상태 확인 및 프린터 설정 변경이 끝나면 로그아웃(Log out)을 선택합니다.
