 인쇄된 컬러가 정확하지 않은 경우
인쇄된 컬러가 정확하지 않은 경우
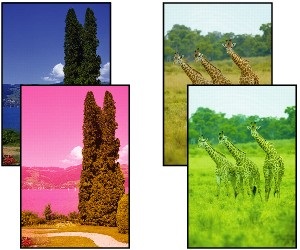

-
확인 1 프린트 헤드 노즐이 막혀 있습니까?
테스트 패턴을 인쇄하여 노즐을 확인하고 노즐이 막혀 있는지 확인하십시오.
-
확인 2 사진과 포스터를 인쇄하는 경우 인쇄목적(Print target) 설정이 올바르게 설정되어 있습니까?
다음 중 하나를 수행하십시오.
-
프린터 드라이버의 인쇄 대상(Print Target)에서 설정을 사진 (컬러)(Photo (Color)) 또는 포스터(Poster)로 변경합니다.
-
터치 스크린 메뉴에서 장치 설정(Printer settings) > 인쇄 설정(Print settings) > 기본 인쇄 설정(Default print settings) > 인쇄 품질 설정(Print quality settings) > 인쇄목적(Print target)을 선택하고 설정을 사진(Photo)으로 변경합니다. (이 방법은 프린터 드라이버의 용지 종류(Media Type)가 자동(프린터 설정 사용)(Auto (Use Printer Settings))으로 설정된 경우에만 사용할 수 있습니다.)
-
-
확인 3 프린터 드라이버에서 컬러를 조절했습니까?
아래의 단계에 따라 컬러 설정을 조절합니다.
-
Windows
프린터 드라이버의 고급 설정(Advanced Settings)에서 컬러 모드(Color Mode) > 컬러 설정(Color Settings)으로 컬러 설정을 조절하십시오.
- 기본 탭에 대한 설명 (Windows)
-
macOS
프린터 드라이버의 컬러 옵션(Color Options)에서 컬러 설정을 조절하십시오.
- 컬러 옵션 (macOS)
-
-
확인 4 Windows 프린터 드라이버에서 어플리케이션 컬러 매칭 우선(Application Color Matching Priority)이 꺼짐(Off)으로 설정되어 있습니까?
프린터 드라이버의 레이아웃(Layout) 시트에서 특별 설정(Special Settings)을 클릭한 다음 나타나는 대화 상자에서 어플리케이션 컬러 매칭 우선(Application Color Matching Priority)을 설정(On)으로 설정하십시오.
- 레이아웃 탭에 대한 설명 (Windows)
-
확인 5 컴퓨터나 모니터의 컬러를 조절했습니까?
아래 조치를 취하십시오.
-
컴퓨터나 모니터의 설명서를 참조하여 컬러 조절하십시오.
-
필요에 따라 소프트웨어 설명서를 참조하여 컬러 관리 소프트웨어의 설정을 조절하십시오.
-
-
확인 6 프린트 헤드가 교체되었습니까?
프린트 헤드를 교체한 경우 프린트 헤드 사이의 차이로 인해 컬러가 변경될 수 있습니다.
컬러 보정을 실행합니다.
-
확인 7 프린트 헤드 특성이 변경되었을 수 있습니다.
프린트 헤드의 특성은 색상을 포함하여 반복 사용에 따라 변경될 수 있습니다.
컬러 보정을 실행합니다.
-
확인 8 펌웨어와 프린터 드라이버 버전, 설정 또는 환경의 차이로 인해 동일한 모델의 프린터라도 컬러가 달라질 수 있습니다.
다음 단계에 따라 인쇄 환경을 준비합니다.
-
동일한 버전의 펌웨어 또는 프린터 드라이버를 사용합니다.
-
모든 설정 항목에 대해 동일한 값을 지정합니다.
-
컬러 보정을 실행합니다.
-
-
확인 9 프린터 드라이버를 다시 설치할 때 Media Configuration Tool에서 사용자의 거주지 선택을 변경했습니까?
Media Configuration Tool의 영역 선택을 변경하면 설치 전에 프린터에 원래 등록된 지역별 용지 정보가 삭제됩니다. 컬러 보정을 실행할 때 삭제된 정보가 있는 용지를 사용하면 보정의 조절값이 다른 모든 용지 종류에 적용되지 않습니다.
새로 선택된 지역에서 보정과 호환되는 용지를 준비하고 다시 보정을 수행합니다.
