 용지의 뒷면이 더러워지는 경우
용지의 뒷면이 더러워지는 경우
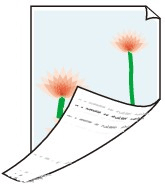

-
확인 1 이전에 인쇄 작업을 테두리 없이 인쇄했거나 작은 용지에 인쇄했습니까?
상단 커버를 열고 플래튼을 청소하십시오.
-
확인 2 터치 스크린 메뉴에서 용지 너비 감지(Detect paper width)가 비활성화(Disable)로 설정되어 있습니까?
용지 너비 감지(Detect paper width)를 비활성화(Disable)로 설정하여 인쇄하면 플래튼이 지저분해질 수 있습니다.
터치 스크린 메뉴에서 용지 너비 감지(Detect paper width)를 활성화(Enable)로 설정한 다음 상단 커버를 열고 플래튼을 청소하십시오.
용지 너비 감지(Detect paper width)를 비활성화(Disable)로 설정하여 인쇄를 계속하려면 먼저 상단 커버를 열고 플래튼을 청소한 다음 플래튼 위에 롤 용지를 수동으로 공급하여 인쇄하십시오.
-
확인 3 용지가 플래튼에 약하게 흡착되었을 수 있습니다.
터치 스크린 메뉴에서 운송 유닛 진공 강도(Transport unit vacuum strength)를 더 높게 설정하십시오.
-
확인 4 테두리 없는 인쇄의 확장량(Extension for borderless printing)이 큰 값으로 설정되었습니까?
확장량을 크게 설정하면 플래튼이 더러워질 수 있습니다.
테두리 없는 인쇄의 확장량(Extension for borderless printing)의 값을 줄이십시오.
-
확인 5 보통 용지를 사용하는 경우 용지 종류가 보통 용지(Plain papers)로 설정되어 있습니까?
향상된 빠른 건조를 사용하려면 용지 종류를 보통지(빠른건조)(PlainP(Instant-dry))로 설정하십시오.
-
확인 6 건조하는 데 시간이 오래 걸리는 용지를 사용하고 있습니까?
터치 스크린 메뉴에서 페이지 사이 일시 중지(Pause between pages) 및 스캔 사이 일시 중지(Pause between scans) 설정의 길이를 늘립니다.
플래튼이 더러운 경우 상단 커버를 열고 플래튼을 청소하십시오.
 참고
참고-
건조하는 데 긴 시간이 걸리는 용지에 인쇄하는 경우 인쇄 중에 용지가 말리거나 출력 트레이에 닿을 수 있습니다.
이런 경우 터치 스크린 메뉴에서 스캔 사이 일시 중지(Pause between scans)의 잉크 건조 대기 시간(Ink drying wait time) 및 잉크 건조 대상 영역(Ink drying target area)을 설정하십시오.
하지만 인쇄에 더 많은 시간이 걸릴 수 있습니다.
-
고온 다습한 환경에서 채도가 높은 컬러 영역이 포함된 이미지를 롤 용지에 인쇄할 경우 접촉면에 잉크가 묻어 인쇄 품질에 영향을 미칠 수 있습니다.
프린터를 다른 환경으로 이동하거나 롤 용지를 감기 전에 말리십시오.
-
-
확인 7 프린터에 로드된 용지가 프린터 드라이버에서 선택한 용지 종류와 일치합니까?
로드된 용지가 설정과 일치하지 않으면 플래튼이 더러워질 수 있습니다. 다시 인쇄하기 전에 플래튼을 청소할 것을 권장합니다.
프린터 드라이버에 지정된 용지 종류로 인쇄하는 경우 지정된 용지 종류를 프린터에 로드하십시오.
프린터에 로드된 용지 종류로 인쇄하는 경우 프린터 드라이버에서 해당 용지 종류를 지정하십시오.
- 쉬운 설정으로 인쇄하기 (Windows)
- 쉬운 설정으로 인쇄하기 (macOS)
 참고
참고-
용지 종류를 자동(프린터 설정 사용)(Auto (Use Printer Settings))으로 선택하면 프린터에 로드된 용지 종류로 인쇄가 수행됩니다.
-
프린터에 설정된 용지 정보를 프린터 드라이버에 반영하려면 정보 취득(Get Information)을 클릭하십시오.
-
확인 8 프린터 드라이버 또는 터치 스크린에서 선택한 용지 종류가 실제 로드된 용지 종류와 일치합니까?
로드된 용지가 설정과 일치하지 않으면 플래튼이 더러워질 수 있습니다. 다시 인쇄하기 전에 플래튼을 청소할 것을 권장합니다.
터치 스크린에서 올바른 용지 종류를 설정하십시오.
-
확인 9 빈 용지를 통과시켜 먼지를 제거할 수 있습니다.
터치 스크린에서 용지 공급을 수행하십시오.
