 용지의 가장자리가 더러워지는 경우
용지의 가장자리가 더러워지는 경우
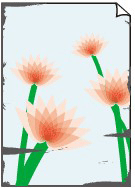

-
확인 1 테두리 없이 인쇄하거나 작은 용지에 인쇄했습니까?
테두리 없이 인쇄하거나 크기가 작은 용지에 인쇄할 경우 플래튼이 더러워질 수 있습니다.
상단 커버를 열고 플래튼을 청소하십시오.
-
확인 2 테두리 없는 인쇄의 확장량(Extension for borderless printing)이 큰 값으로 설정되었습니까?
확장량을 크게 설정하면 플래튼이 더러워질 수 있습니다.
테두리 없는 인쇄의 확장량(Extension for borderless printing)의 값을 줄이십시오.
-
확인 3 프린터에 로드된 용지가 프린터 드라이버에서 선택한 용지 종류와 일치합니까?
로드된 용지가 설정과 일치하지 않으면 플래튼이 더러워질 수 있습니다. 다시 인쇄하기 전에 플래튼을 청소할 것을 권장합니다.
프린터 드라이버에 지정된 용지 종류로 인쇄하는 경우 지정된 용지 종류를 프린터에 로드하십시오.
프린터에 로드된 용지 종류로 인쇄하는 경우 프린터 드라이버에서 해당 용지 종류를 지정하십시오.
- 쉬운 설정으로 인쇄하기 (Windows)
- 쉬운 설정으로 인쇄하기 (macOS)
 참고
참고-
용지 종류를 자동(프린터 설정 사용)(Auto (Use Printer Settings))으로 선택하면 프린터에 로드된 용지 종류로 인쇄가 수행됩니다.
-
프린터에 설정된 용지 정보를 프린터 드라이버에 반영하려면 정보 취득(Get Information)을 클릭하십시오.
-
확인 4 프린터에 용지를 로드할 때 로드된 용지의 종류가 터치 스크린에서 선택한 용지 종류와 동일합니까?
로드된 용지가 설정과 일치하지 않으면 플래튼이 더러워질 수 있습니다. 다시 인쇄하기 전에 플래튼을 청소할 것을 권장합니다.
터치 스크린에서 올바른 용지 종류를 설정하십시오.
-
확인 5 용지가 구겨지거나 말려 있습니까?
구겨지거나 말린 부분을 평평하게 펴서 용지를 다시 로드하십시오.
-
확인 6 터치 스크린 메뉴에서 절단 가루 감소(Cut-dust reduction)의 고급 용지 설정(Advanced paper settings)이 ON으로 설정되어 있습니까?
절단 가루 감소(Cut-dust reduction)가 ON으로 설정된 경우 용지 절단 위치에 절단 가루 감소를 위한 선이 인쇄됩니다.
절단 가루 감소 기능이 필요하지 않은 경우 절단 가루 감소(Cut-dust reduction)를 OFF로 설정하십시오.
-
확인 7 터치 스크린 메뉴에서 프린트 헤드 높이가 너무 낮게 설정되어 있습니까?
용지 두께(헤드 높이)(Paper thickness (head height))를 현재 값보다 큰 값으로 설정하십시오.
-
확인 8 용지가 두껍거나 잉크를 흡수하면 말리거나 휘기 쉬운 종류입니까?
-
두꺼운 코팅 용지와 같이 종이 기반 인쇄 재료를 사용하는 경우 터치 스크린 메뉴에서 운송 유닛 진공 강도(Transport unit vacuum strength)를 약간 강함(Medium-strong) 또는 강함(Strong)으로 설정하십시오.
-
투사 용지와 같은 필름 기반 인쇄 재료를 사용하는 경우에는 터치 스크린 메뉴에서 운송 유닛 진공 강도(Transport unit vacuum strength)를 표준(Standard), 약간 강함(Medium-strong) 또는 강함(Strong)으로 설정하십시오.
그래도 문제가 해결되지 않으면 터치 스크린 메뉴에서 용지 두께(헤드 높이)(Paper thickness (head height)) 설정을 높이십시오.
-
-
확인 9 출력 가이드가 깨끗합니까?
출력 가이드를 청소하십시오.
-
확인 10 보통 용지를 사용하는 경우 프린터 드라이버에서 설정을 변경하면 인쇄 결과가 향상될 수 있습니다.
-
쉬운 설정(Easy Settings)의 경우
인쇄목적(Print Target)을 사진 (컬러)(Photo (Color)) 또는 포스터(Poster)로 설정합니다.
-
고급 설정(Advanced Settings)의 경우
인쇄 우선 순위(Print Priority)에서 이미지(Image)를 선택합니다.
-
-
확인 11 롤 용지를 사용하는 경우 권장 용지와 권장 환경을 사용하고 있습니까?
권장 항목이 아닌 롤 용지 또는 환경을 사용하면 프린트 헤드의 마찰 및 말림이 증가할 수 있습니다. 권장되는 용지와 환경을 사용하십시오.
