 희미하게 인쇄되는 경우
희미하게 인쇄되는 경우
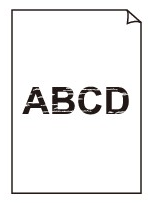

-
확인 1 용지의 뒷면에 인쇄하고 있습니까?
인쇄면에 인쇄하십시오.
-
확인 2 프린트 헤드 노즐이 막혀 있습니까?
테스트 패턴을 인쇄하여 노즐을 확인하고 노즐이 막혀 있는지 확인하십시오.
 참고
참고-
인쇄 후 노즐 막힘을 자동으로 확인하려면 터치 스크린 메뉴에서 자동 노즐 점검(Auto nozzle check)을 비활성화(Disable) 이외의 값으로 설정하십시오.
노즐 점검 결과를 기준으로 경고를 표시하려면 터치 스크린 메뉴에서 노즐 점검 오류 표시(Nozzle check error display)를 활성화(Enable)로 설정하십시오.
하지만 이 설정을 활성화(Enable)로 지정할 경우 경고로 인해 인쇄가 중지될 수도 있습니다.
-
-
확인 3 프린터에서 잉크 탱크가 분리되어 있습니까?
잉크 탱크가 분리되어 있는 경우 잉크 공급부가 잉크로 막힐 수 있습니다.
이런 경우에는 프린터를 잉크 탱크가 장착된 상태로 24시간 이상 두었다가 프린트 헤드 청소(Print Head Cleaning)를 실행하십시오.
-
확인 4 프린터에 용지 조각이 붙어 있습니까?
프린터 내부에 남아 있는 용지 조각을 제거하십시오.
-
확인 5 잉크가 마르기 전에 용지가 절단되었습니까?
터치 스크린 메뉴에서 용지 관련 설정(Paper-related settings) > 고급 용지 설정(Advanced paper settings)을 선택하고 스캔 사이 일시 중지(Pause between scans) 또는 페이지 사이 일시 중지(Pause between pages)에서 시간을 늘리십시오.
-
확인 6 사진과 포스터를 인쇄하는 경우 인쇄목적(Print target) 설정이 올바르게 설정되어 있습니까?
다음 중 하나를 수행하십시오.
-
프린터 드라이버의 인쇄 대상(Print Target)에서 설정을 사진 (컬러)(Photo (Color)) 또는 포스터(Poster)로 변경합니다.
-
터치 스크린 메뉴에서 장치 설정(Printer settings) > 인쇄 설정(Print settings) > 기본 인쇄 설정(Default print settings) > 인쇄 품질 설정(Print quality settings) > 인쇄목적(Print target)을 선택하고 설정을 사진(Photo)으로 변경합니다. (이 방법은 프린터 드라이버의 용지 종류(Media Type)가 자동(프린터 설정 사용)(Auto (Use Printer Settings))으로 설정된 경우에만 사용할 수 있습니다.)
-
-
확인 7 프린터 드라이버 인쇄 품질(Print Quality)이 낮은 품질 설정으로 설정되어 있습니까?
아래의 단계에 따라 인쇄 품질(Print Quality)을 제일 높은 품질로 설정한 다음 인쇄합니다.
-
Windows
프린터 드라이버의 고급 설정(Advanced Settings)에서 인쇄 품질(Print Quality) 설정을 변경하십시오.
- 인쇄 품질 변경하기 및 이미지 데이터 수정하기 (Windows)
-
macOS
프린터 드라이버의 품질 및 용지(Quality & Media) 설정에서 인쇄 품질(Print Quality)을 변경하십시오.
- 인쇄 품질 변경하기 및 이미지 데이터 수정하기 (macOS)
-
-
확인 8 인쇄에 사용한 용지에서 절단 가루가 많이 발생합니까?
터치 스크린 메뉴에서 고급 용지 설정(Advanced paper settings)의 절단 가루 감소(Cut-dust reduction)를 ON으로 설정합니다.
