설정하는 동안 IP 주소 또는 호스트 이름으로 프린터 검색하기
프린터 선택(Select Printer) 화면에서 프린터를 찾을 수 없으면 IP 주소 또는 호스트 이름으로 프린터를 검색하십시오. 프린터를 찾을 수 없음(Printer Not Found)을 클릭하여 나타나는 화면에서 IP 주소 검색(Search By IP Address)을 클릭하십시오. 검색 조건을 선택하는 화면이 나타납니다.
-
프린터의 IP 주소 또는 호스트 이름을 확인합니다.
프린터에 설정된 IP 주소 또는 호스트 이름을 터치 스크린에 표시하여 확인할 수 있습니다.
 참고
참고- 사무실에 있는 프린터를 사용할 경우 네트워크 관리자에게 문의하십시오.
-
검색 방법을 지정합니다.
아래 방법 중 하나를 선택하십시오.
![그림: [프린터 검색 방법 선택] 화면](../../../../All/TM-355/KO/NTR/images/s_tr_054.png)
- A: IPv4 주소로 검색(Search by IPv4 address)
- 프린터를 IPv4 주소로 검색하려면 선택합니다.
- B: IPv6 주소로 검색(Search by IPv6 address)
- 프린터를 IPv6 주소로 검색하려면 선택합니다.
- C: 호스트 이름으로 검색(Search by host name)
- 프린터를 호스트 이름으로 검색하려면 선택합니다. 호스트 이름은 LLMNR 호스트 이름 또는 Bonjour 이름이라고 합니다.
-
IP 주소 또는 호스트 이름을 입력하고 다음(Next)을 클릭합니다.
프린터 검색이 시작됩니다.
오류 화면이 나타나는 경우:
화면의 설명에 따라 오류를 해결하십시오.
입력한 IP 주소가 이미 다른 장치에 사용된 경우 아래의 절차에 따라 프린터의 IP 주소를 지정하십시오.
-
홈 화면에서 네트워크(Network) 아이콘을 선택합니다.
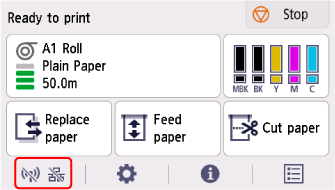
현재 LAN 상태에 따라 버튼에 표시되는 아이콘이 다를 수 있습니다.
관리자 암호를 지정한 경우 암호를 입력하십시오.
-
Wi-Fi를 선택합니다.
-
설정(Settings)을 선택합니다.
-
고급(Advanced)을 선택합니다.
-
TCP/IP 설정(TCP/IP settings)을 선택합니다.
-
IPv4 주소를 지정하는 경우:
-
IPv4를 선택합니다.
-
표시되는 화면에서 예(Yes)를 선택합니다.
-
IP 주소(IP address)를 선택합니다.
-
수동 설정(Manual setup)을 선택합니다.
자동 설정(Auto setup)을 선택하면 IP 주소가 자동으로 지정됩니다.
-
IP 주소를 입력합니다.
-
OK를 선택합니다.
-
서브넷 마스크를 입력합니다.
-
OK를 선택합니다.
-
기본 게이트웨이를 입력합니다.
-
OK를 선택합니다.
IPv4 주소가 지정되었습니다.
-
-
IPv6 주소를 지정하는 경우:
-
IPv6을 선택합니다.
-
표시되는 화면에서 예(Yes)를 선택합니다.
-
IPv6 실행/해제(Enable/disable IPv6)를 선택합니다.
-
활성화(Enable)를 선택합니다.
IPv6 주소가 지정되었습니다.
-
 중요
중요- 컴퓨터에 방화벽이 설정된 경우 다른 서브넷에 있는 프린터가 검색되지 않을 수 있습니다. 방화벽을 해제하십시오.
-
방화벽이 프린터 검색을 방해하는 경우:
-
방화벽 메시지가 나타나는 경우:
Canon 소프트웨어가 네트워크에 액세스를 시도 중이라는 방화벽 경고 메시지가 나타나는 경우, 액세스를 허용하도록 보안 소프트웨어를 설정하십시오.
소프트웨어의 액세스를 허용한 후 IP 주소나 호스트 이름을 지정하고 프린터를 다시 검색하십시오.
프린터가 검색되면 화면의 설명에 따라 네트워크 통신을 계속 설정하십시오.
-
방화벽 메시지가 나타나지 않는 경우:
일시적으로 방화벽을 비활성화하고 IP 주소 또는 호스트 이름을 지정하여 프린터를 다시 검색하십시오.
설정이 완료되면 방화벽을 다시 활성화하십시오.
 참고
참고
- 운영 체제 또는 보안 소프트웨어의 방화벽 설정에 대한 자세한 내용은 사용 설명서를 참조하거나 해당 제조업체에 문의하십시오.
