縦線のゆがみや色ずれを自動で調整する
印刷物の縦線がゆがむ場合や、色ずれが起きた場合は、[ヘッド位置調整]を実行し、プリントヘッドの位置を調整します。
プリントヘッドの位置を自動で調整する方法には、[自動(標準)]と[自動(詳細)]があります。
微小なゆがみや色ずれなど、ほとんどの場合は[自動(標準)]を実行すると改善されますが、改善されない場合は[自動(詳細)]または[手動]を行ってください。
[自動(標準)]または[自動(詳細)]を実行すると、調整用パターンが印刷され、印刷結果からプリントヘッドの位置が自動的に調整されます。
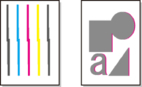
 重要
重要
-
罫線がずれるなど、症状が著しい場合や[ヘッド位置調整]を実行しても色ムラなどが改善されない場合には、[プリントヘッドの傾き調整]を実行してから[ヘッド位置調整]を再度実行してください。
- 調整結果は、用紙の種類に依存するため、実際に印刷に使用する用紙で調整してください。
- 透過性の高い用紙は使用できません。
-
カット紙をお使いの場合、リリースレバーは用紙を取り外す手順(ガイダンス)が表示されるまで操作しないでください。
印刷中またはメンテナンス中にリリースレバーを操作すると、動作が途中で止まります。
 参考
参考
- プリントヘッドを交換したときは、[ヘッド位置調整]の実行をお勧めします。[ヘッド交換後の調整用パターン印刷]が[する]に設定されている場合は、プリントヘッドの交換時に自動的にヘッド位置調整が実行されます。
- 用紙を他の種類に変更したときや各色の境界をよりきれいにしたい場合は、[自動(標準)]を行ってください。
- 画質を鮮明にしたい場合やプリントヘッドを交換したときは、ノズル間や色間の位置を詳細に調整する[自動(詳細)]を行ってください。高画質で印刷するために、[自動(詳細)]を実行することをお勧めします。
-
特殊な用紙で思ったように調整できない場合は、他の用紙で調整するか、[手動]を実行してください。
用意するもの
- ロール紙を使用する場合
- 未使用の254.0 mm(10.00 in.)幅以上の用紙
- カット紙を使用する場合
- [自動(標準)]:未使用のA4/レターサイズ以上の用紙3枚(ただし、A2サイズ以上の場合は1枚)
- [自動(詳細)]:未使用のA4/レターサイズ以上の用紙5枚(ただし、A2サイズ以上の場合は1枚)
以下の手順で調整します。
-
用紙をセットする
 重要
重要- プリンターにセットした用紙とプリンターに設定した用紙種類は必ず合わせてください。セットした用紙と用紙種類の設定値が違う場合は、正しく調整されません。
-
ホーム画面で
 (セットアップ)を選ぶ
(セットアップ)を選ぶ -
[メンテナンス]を選ぶ
-
[ヘッド位置調整]を選ぶ
-
[自動(標準)]または[自動(詳細)]を選ぶ
確認画面が表示されます。
-
[はい]を選ぶ
給紙方法を選ぶ画面が表示されます。
-
[ロール紙]または[手差し]を選ぶ
調整用パターンが印刷されます。
 参考
参考- A2サイズより小さい用紙に印刷する場合は、印刷の続行を確認するメッセージが表示されます。この場合は、[はい]を選び、タッチスクリーンの指示に従って操作を続けてください。
