Start up Remote UI
You can check the printer status and change the printer settings using the web browser on your smartphone, tablet, or computer.
To check the printer status and to change the printer settings, display "Remote UI" on the web browser.
 Note
Note
-
Remote UI is a software that enables you to perform operations, which are usually performed on the printer's operation panel, using a Web browser over a network.
LAN connection with the printer is required to use Remote UI.
-
You can use Remote UI on the following OS and the web browser.
-
iOS device
Web browser: iOS standard Web browser (Mobile Safari)
-
iPadOS device
Web browser: iPadOS standard Web browser (Mobile Safari)
-
Android device
Web browser: Android standard Web browser (Browser or Chrome)
-
macOS device
OS: macOS Catalina 10.15.7 or later
Web browser: macOS standard Web browser (Safari)
-
Windows device
OS: Windows 7 SP1 or later
Web browser: Microsoft Edge, Mozilla Firefox, Google Chrome
-
-
Enable JavaScript and cookies in the web browser.
-
Check printer's IP address.
-
Select
 (Network) on the HOME screen.
(Network) on the HOME screen. -
Select the enabled LAN.
Diagonal lines are displayed for disabled LAN icons.
-
Check IPv4 address.
-
-
Open web browser on your smartphone, tablet, or computer and enter IP address.
Enter as following in the URL field of the web browser.
http://XXX.XX.X.XXX
Enter the IP address of the printer in "XXX.XX.X.XXX".
 Note
Note- If you have set a DNS host name, you can also enter this.
When you access, "Remote UI" will be displayed on the web browser on your smartphone, tablet, or computer.
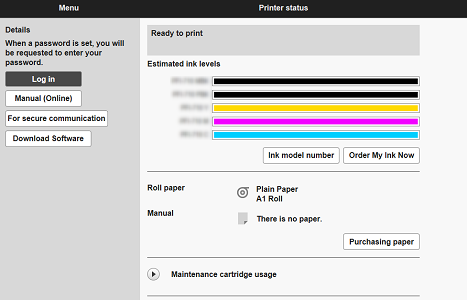
 Note
Note- If you display Remote UI for the first time on your smartphone, tablet, or computer, download the root certificate, and then register it.
- If the root certificate is not registered, a message to warn you that the secure connection is not guaranteed may appear.
-
Select Log in.
The password authentication screen appears.
 Note
Note-
When the standard user mode is enabled, choose either administrator mode or standard user mode to log on.
After choosing a mode and selecting Log in, the password authentication screen of each mode appears.
-
-
Enter password.
When the password authentication is complete, the menus that can be utilized are displayed on the web browser.
 Important
Important-
The password is set at the time of purchase. The password is the printer serial number. The printer serial number is printed on the sticker attached on the printer. It consists of 9 alphanumeric characters.
For details on setting password, see Setting Passwords Using Remote UI.
-
-
Confirm that the main screen of Remote UI is displayed.
For changeable setting items, see below.
When you finish checking printer status and changing printer settings, select Log out.
