Registro del certificado raíz de la impresora en el ordenador local para la comunicación SSL
Para utilizar Device Management Console o Accounting Manager, etc. al conectar la impresora a un ordenador mediante una comunicación cifrada con SSL, debe registrar (importar) el certificado raíz de la impresora en el ordenador.
El procedimiento para registrar el certificado varía en función del entorno de funcionamiento.
 Importante
Importante
-
Si la impresora está conectada por IPv6 con Windows, tendrá que generar un certificado de servidor que use una IU remota.
Para obtener más información, consulte Generación del certificado del servidor (certificado firmado automáticamente).
El procedimiento puede variar en función de la versión de su sistema operativo.
Para Windows 10/Windows 8.1
El siguiente procedimiento describe cómo importar un certificado raíz en Windows 10/Windows 8.1.
-
Seleccione Para comunicación segura (For secure communication).
 Nota
Nota-
Puede descargar un certificado desde Status Monitor.
-
Abra Status Monitor.
Acceda a las propiedades de la impresora y seleccione Status Monitor... en Principal (Main).
-
Descargue un certificado.
Seleccione Descargar certificado de seguridad (Download Security Certificate) en el menú IU remota (Remote UI).
-
-
-
Seleccione Descargar (Download).
Se descargará el certificado raíz.
-
Cuando aparezca la pantalla de confirmación de descarga, seleccione Abrir (Open).
Se mostrará la pantalla Certificado (Certificate).
-
Seleccione Instalar certificado (Install Certificate).
Se mostrará la pantalla Asistente de importación de certificados (Certificate Import Wizard).
-
Seleccione Equipo local (Local Machine).
-
Seleccione Equipo local (Local Machine) en la pantalla de inicio del Asistente de importación de certificados (Certificate Import Wizard).
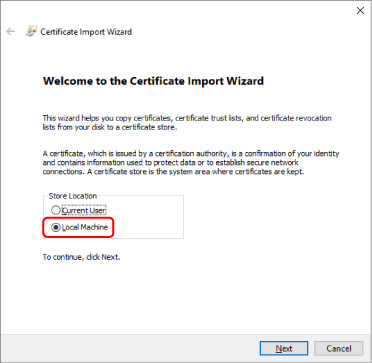
-
Seleccione Siguiente (Next).
-
Seleccione Sí (Yes) en la pantalla que se muestra.
Se muestra la pantalla Espacio de almacenamiento de certificados (Certificate Store).
-
-
Seleccione Colocar todos los certificados en el siguiente almacén (Place all certificates in the following store).
-
Seleccione Entidades de certificación raíz de confianza (Trusted Root Certification Authorities).
-
Seleccione Examinar (Browse) para abrir la pantalla Seleccionar espacio de almacenamiento de certificados (Select Certificate Store).
-
Seleccione Entidades de certificación raíz de confianza (Trusted Root Certificate Authorities) en la lista y seleccione Aceptar (OK).
-
Seleccione Siguiente (Next) en la pantalla Espacio de almacenamiento de certificados (Certificate Store).
-
-
Seleccione Finalizar (Finish).
Cuando aparezca la pantalla Finalización del Asistente de importación de certificados (Completing the Certificate Import Wizard), compruebe la configuración y haga clic en Finalizar (Finish).
Para Windows 7
El siguiente procedimiento describe cómo importar un certificado raíz en Windows 7.
 Importante
Importante
-
Asegúrese de crear un complemento de certificado antes de importar un certificado raíz.
El certificado raíz se registrará en el usuario local si lo importa sin crear un complemento de certificado.
Creación de un complemento de certificado
-
Inicie Microsoft Management Console.
Introduzca MMC en Buscar programas y archivos (Search programs and files) en el menú Inicio (Start) y pulse la tecla Intro.
-
Seleccione Sí (Yes) en la pantalla que aparece.
-
Seleccione Añadir/eliminar complemento (Add/Remove Snap-in) en el menú Archivo (File).
Aparecerá la pantalla Añadir o quitar complementos (Add or Remove Snap-ins).
-
Añada un complemento Certificado (Certificate).
-
Seleccione Certificados (Certificates) en la lista Complementos disponibles (Available snap-ins) y seleccione Añadir (Add).
-
Seleccione Cuenta de equipo (Computer account) para Este complemento administrará siempre certificados de (This snap-in will always manage certificates for) en la pantalla Complemento Certificados (Certificates snap-in) y seleccione Siguiente (Next).
-
Seleccione Equipo local (Local computer) en la pantalla Seleccionar equipo (Select computer) y seleccione Finalizar (Finish).
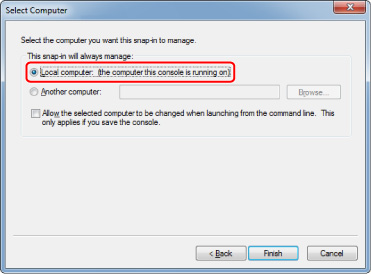
-
Seleccione Aceptar (OK) en la pantalla Añadir o quitar complementos (Add or Remove Snap-ins).
-
Descarga del certificado
-
Seleccione Para comunicación segura (For secure communication).
 Nota
Nota-
Puede descargar un certificado desde Status Monitor.
-
Abra Status Monitor.
Acceda a las propiedades de la impresora y seleccione Status Monitor... en Principal (Main).
-
Descargue un certificado.
Seleccione Descargar certificado de seguridad (Download Security Certificate) en el menú IU remota (Remote UI).
-
-
-
Seleccione Descargar (Download).
-
Seleccione Guardar (Save).
Importación del certificado
-
Abra el Asistente de importación de certificados (Certificate Import Wizard).
-
En la ventana izquierda, abra Certificado raíz de confianza (Trusted Root Certificate) en Certificado (Certificate) bajo la sección Raíz de consola (Console Root).
-
Haga clic con el botón derecho en Certificados (Certificates) y seleccione Importar (Import) en Todas las tareas (All tasks).
-
-
Especifique el archivo de certificado que desea importar.
-
Seleccione Siguiente (Next).
-
Especifique el archivo de certificado que desea importar en Nombre de archivo (File name) y seleccione Siguiente (Next).
-
-
Especifique el espacio de almacenamiento de certificados.
-
Seleccione Colocar todos los certificados en el siguiente almacén (Place all certificates in the following store).
-
Seleccione Entidades de certificación raíz de confianza (Trusted Root Certificate Authorities) para Espacio de almacenamiento de certificados (Certificates Store).
-
-
Finalice el Asistente de importación de certificados.
-
Seleccione Siguiente (Next) y compruebe la configuración especificada.
-
Seleccione Finalizar (Finish) para finalizar el asistente.
-
Seleccione Aceptar (OK) en la pantalla que se muestra.
-
Comprobación del certificado importado
Asegúrese de que el certificado importado se ha registrado en el equipo.
-
Acceda a la lista de certificados.
En la ventana izquierda de Microsoft Management Console, seleccione Raíz de consola (Console Root) > Certificados (equipo local) (Certificates [Local Computer]) > Entidades de certificación raíz de confianza (Trusted Root Certificate Authorities) en este orden y, a continuación, seleccione Certificados (Certificates) para que se muestre la lista de certificados.
-
Compruebe el certificado registrado.
Asegúrese de que el nombre del certificado importado aparece en la lista.
 Nota
Nota- Para asegurarse de que puede ver el certificado registrado en Usuario actual (Current user), cree el complemento Usuario actual (Current user).
 Nota
Nota
- Cuando haya terminado de utilizar Microsoft Management Console, aparecerá un mensaje donde se le preguntará si desea guardar la configuración de la consola. Si desea aplicar las mismas opciones, seleccione Sí (Yes) para guardar los cambios.
Para macOS
El siguiente procedimiento describe cómo importar un certificado raíz en macOS.
-
Seleccione Para comunicación segura (For secure communication).
-
Seleccione Descargar (Download).
Se descargará el certificado raíz.
-
Abra el archivo de certificado descargado.
Cuando termine el proceso de descarga, aparecerá un elemento descargado en la parte derecha de la pantalla.
Haga doble clic en el certificado descargado en la lista para iniciar Acceso a llaves (Keychain Access) y que aparezca la pantalla Añadir certificados (Add Certificates).
 Nota
Nota- Si no se muestra el elemento descargado, seleccione el botón Mostrar descargas (Show Downloads)
 de la derecha.
de la derecha. - Al seleccionar el icono de lupa de la parte derecha de la lista de descargas se muestra la carpeta que contiene el certificado.
- Si no se muestra el elemento descargado, seleccione el botón Mostrar descargas (Show Downloads)
-
Seleccione Agregar (Add).
Seleccione el destino del certificado en Llaves (Keychain).
Seleccione Añadir (Add) para ver información sobre el certificado.
 Nota
Nota- Puede añadir el certificado si lo selecciona en Acceso a llaves (Keychain Access). Compruebe el nombre del certificado que desea añadir tras seleccionar Ver certificados (View Certificates).
-
Compruebe el certificado.
Asegúrese de que la huella dactilar del certificado que se muestra en Detalles (Details) se corresponde con la del certificado raíz de la impresora.
La huella dactilar de la impresora se muestra en las columnas Huella dact. cert. raíz (SHA-1) (Root cert. thumbprint (SHA-1)) o Huella dact. cer. raíz (SHA-256) (Root cert. thumbprint (SHA-256)) cuando se puntea en el siguiente orden.
 (Configuración (Setup)) > Información de impresora (Printer information) > Información del sistema (System information)
(Configuración (Setup)) > Información de impresora (Printer information) > Información del sistema (System information) -
Seleccione Confiar siempre (Always Trust).
Si la huella dactilar de la información de detalles del certificado coincide con la de la impresora, acceda a la información del certificado desde el menú, o bien haciendo doble clic en el certificado y, a continuación, seleccione Confiar siempre (Always Trust) en Confiar (Trust).
El certificado raíz ya está registrado.
 Nota
Nota- Puede que necesite introducir la contraseña si ha especificado una para la impresora.

