Изменение конфигурации с помощью веб-браузера
Можно проверить состояние принтера и изменить параметры принтера с помощью веб-браузера на смартфоне, планшете или компьютере.
Чтобы проверить состояние принтера и изменить параметры принтера, откройте "удаленный пользовательский интерфейс" в веб-браузере.
 Примечание.
Примечание.
-
Удаленный пользовательский интерфейс позволяет выполнять операции, доступные на панели управления принтера, по сети с помощью веб-браузера.
Для работы с удаленным пользовательским интерфейсом требуется подключение к принтеру по локальной сети.
-
Функцию удаленного интерфейса пользователя можно использовать в следующих операционных системах и веб-браузерах.
-
Устройство iOS
ОС: iOS 9.0 или более поздней версии
Веб-браузер: стандартный веб-браузер iOS (мобильная версия Safari)
-
Устройство Android
ОС: Android 4.4 или более поздней версии
Веб-браузер: стандартный веб-браузер Android (Интернет или Chrome)
-
Устройство macOS
ОС: Mac OS X 10.9 или более поздней версии
Веб-браузер: Safari 7.0 или более поздней версии
-
Устройство Windows
ОС: Windows 7 с пакетом обновления 1 (SP1) или более поздней версии
Веб-браузер: Internet Explorer 11 или более поздней версии, Google Chrome, Mozilla Firefox
-
-
Проверьте IP-адрес принтера.
-
На экране НАЧАЛО коснитесь значка Сеть (Network).
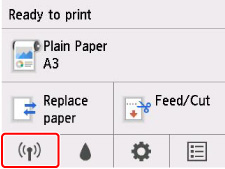
Значок на кнопке может различаться в зависимости от типа подключенной сети.
-
Коснитесь подключенной сети.
Значки отключенных сетей помечены диагональной линией.
-
Проверьте IPv4-адрес (IPv4 address).
-
-
Откройте веб-браузер на смартфоне, планшете или компьютере и введите IP-адрес.
Введите следующее значение в адресную строку веб-браузера.
http://XXX.XX.X.XXX
Введите IP-адрес принтера в формате "XXX.XX.X.XXX".
При доступе в веб-браузере на смартфоне, планшете или компьютере будет отображаться удаленный пользовательский интерфейс.
-
Если вы впервые открываете удаленный пользовательский интерфейс на смартфоне, планшете или компьютере, выберите Для безоп.связи (For secure communication).
Загрузите и зарегистрируйте корневой сертификат.
 Примечание.
Примечание.- После первичной регистрации корневого сертификата в веб-браузере на смартфоне, планшете или компьютере это действие выполнять не обязательно.
- Если корневой сертификат не зарегистрирован, появится предупреждение об отсутствии гарантий безопасного подключения.
-
Выберите Войти (Log in).
Откроется экран аутентификации пароля.
 Примечание.
Примечание.-
Если включен режим стандартного пользователя, для входа необходимо выбрать режим администратора или стандартного пользователя.
После того, как выберете режим и нажмете Войти (Log in), откроется экран ввода пароля для каждого режима.
-
-
Введите пароль.
Когда проверка подлинности пароля будет пройдена, в веб-браузере отобразятся меню, которые можно использовать.
 Внимание!
Внимание!-
Пароль уже установлен на момент покупки. В качестве пароля установлен серийный номер принтера. Серийный номер принтера напечатан на наклейке, прикрепленной к принтеру. Он состоит из 9 буквенно-цифровых символов (четыре буквы, а затем пять цифр).
Подробную информацию об установке пароля см. в разделе Установка пароля.
-
-
Проверьте состояние принтера и измените параметры принтера.
Параметры, доступные для изменения, указаны ниже.
-
Завершив проверку состояния принтера и изменение параметров принтера, выберите Выйти (Log out).
-
Закройте веб-браузер.

