プリンターの輸送の準備をする
プリンターを輸送する場合は、内部機構を保護するために、必ず、輸送の前に以下の手順を行ってください。
プリンターの梱包作業、輸送後の設置作業については、「プリンターを再設置する」を参照してください。
 重要
重要
- プリンターを輸送するときは、本体を傾けないでください。内部のインクが漏れて周辺が汚れる場合があります。
-
[輸送の準備]のメニューを実行すると、Webサービス利用設定の登録が解除されます。プリンターの輸送終了後に、設定メニューから再度登録してください。
 参考
参考
- [輸送の準備]のメニューを実行するときにメンテナンスカートリッジの交換が必要になることがあります。以下を参照して新しいメンテナンスカートリッジを事前に準備してください。必要なメンテナンスカートリッジの個数は、使用中のメンテナンスカートリッジの残量により異なります。
- キャスターなどを使用して、水平な状態を保ったまま移動できる場合は、[輸送の準備]のメニューの実行は不要です。
-
輸送の準備を行う場合は、必ずお買い上げの販売店の指示に従ってください。
輸送のレベルによって、次のような制限があります。
[フロア内での移動]
使用例:持ち運びによる屋内移動
- 低温環境下での輸送と保管:不可
- 必要なメンテナンスカートリッジの個数:1
[屋外への輸送]
使用例:乗り物による輸送
- 低温環境下での輸送と保管:可
- 必要なメンテナンスカートリッジの個数:1
輸送の準備をする
-
用紙を取り外す
-
ロール紙の場合
-
カット紙の場合
-
-
タッチスクリーンにメンテナンスカートリッジの交換を指示するメッセージが表示されている場合は、メンテナンスカートリッジを交換する
-
ホーム画面の
 (セットアップ)→[メンテナンス]をタップする
(セットアップ)→[メンテナンス]をタップする[メンテナンス]画面が表示されます。
-
[輸送の準備]をタップする
-
[フロア内での移動]または[屋外への輸送]をタップする
実行確認画面が表示されます。
-
[はい]をタップする
本体輸送の準備が開始されます。
準備が完了すると、タッチスクリーンにインクタンクカバーを開けるメッセージが表示されます。
 重要
重要- 消耗部品の交換が必要な場合は、タッチスクリーンにメッセージが表示され、準備ができません。メッセージが表示された場合は、[OK]をタップして、お買い上げの販売店にご連絡ください。
-
インクタンクカバーを開き、すべてのインクタンクを取り外す
-
すべてのインクタンク固定レバーをカチッと音がするまで閉じる
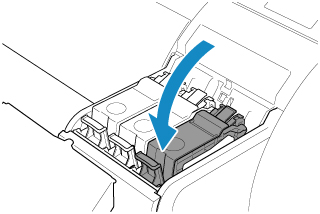
-
インクタンクカバーを閉じる
インクがメンテナンスカートリッジに吸引されます。
処理が終わると、完了のメッセージが表示されます。
 重要
重要-
メンテナンスカートリッジは、交換のメッセージが表示されたとき以外は取り外さないでください。
インクの吸引中にメンテナンスカートリッジを取り外すと、インクが漏れる可能性があります。
-
-
電源ボタンを押して、電源を切る
プリンターを梱包する
-
電源コード、アース線、インターフェースケーブルを取り外す
 重要
重要- 電源を切ってから電源コードを抜いてください。電源を切る前に抜いてしまった場合は、そのまま輸送するとプリンターの故障の原因になります。電源コードとインクタンクを取り付けた後、最初からやり直してください。
-
開梱時と逆の手順でプリンターの各カバーをテープで固定する

-
プリンター本体を取り付け時と逆の手順でスタンドから取り外す
-
スタンドを、設置時と逆の手順で分解して梱包する
-
ロールホルダー、ホルダーストッパー、プリンターなどに梱包材を取り付け、梱包箱に収納する

