Enregistrement du certificat racine de l'imprimante sur l'ordinateur local pour les communications SSL
Pour utiliser Device Management Console, Accounting Manager, etc. lorsque vous connectez l'imprimante à un ordinateur à l'aide d'une communication chiffrée SSL, vous devez enregistrer (importer) le certificat racine de l'imprimante sur votre ordinateur.
La procédure d'enregistrement du certificat varie en fonction de votre environnement d'utilisation.
 Important
Important
-
Si l'imprimante est connectée via IPv6 par l'intermédiaire de Windows, vous devez générer un certificat de serveur avec l'interface utilisateur distante.
Pour plus d'informations, reportez-vous à Génération d'un certificat de serveur (certificat auto-signé).
La procédure opérationnelle peut varier en fonction de la version de votre système d'exploitation.
Pour Windows 10/Windows 8.1
La procédure ci-dessous explique comment importer un certificat racine dans Windows 10/Windows 8.1.
-
Sélectionnez Pour comm. sécurisée.
 Remarque
Remarque-
Vous pouvez télécharger un certificat à partir de Status Monitor.
-
Ouvrez Status Monitor.
Ouvrez les propriétés de l'imprimante et sélectionnez Status Monitor... dans Principal.
-
Téléchargez un certificat.
Sélectionnez Téléchargez le certificat de sécurité dans le menu Interface utilisateur distante.
-
-
-
Sélectionnez Télécharger.
Le certificat racine est téléchargé.
-
Lorsque l'écran de confirmation de téléchargement s'affiche, sélectionnez Ouvrir (Open).
L'écran Certificat (Certificate) apparaît.
-
Sélectionnez Installer le certificat (Install Certificate).
L'écran Assistant Importation de certificat (Certificate Import Wizard) apparaît.
-
Sélectionnez Machine locale (Local Machine).
-
Sélectionnez Machine locale (Local Machine) dans l'écran de démarrage de l'Assistant Importation de certificat (Certificate Import Wizard).
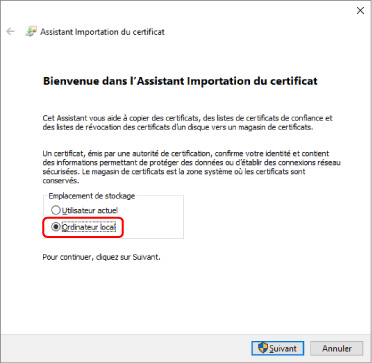
-
Sélectionnez Suivant (Next).
-
Sélectionnez Oui (Yes) dans l'écran qui s'affiche.
L'écran Magasin de certificats (Certificate Store) s'affiche.
-
-
Sélectionnez Placer tous les certificats dans le magasin suivant (Place all certificates in the following store).
-
Sélectionnez Autorités de certification racines de confiance (Trusted Root Certificate Authorities).
-
Sélectionnez Parcourir (Browse) pour ouvrir l'écran Sélectionner un magasin de certificats (Select Certificate Store).
-
Sélectionnez Autorités de certification racines de confiance (Trusted Root Certificate Authorities) dans la liste, puis sélectionnez OK.
-
Sélectionnez Suivant (Next) dans l'écran Magasin de certificats (Certificate Store).
-
-
Sélectionnez Terminer (Finish).
Lorsque l'écran Fin de l'Assistant Importation de certificat (Completing the Certificate Import Wizard) apparaît, vérifiez les paramètres, puis sélectionnez Terminer (Finish).
Sous Windows 7
La procédure ci-dessous explique comment importer un certificat racine dans Windows 7.
 Important
Important
-
Assurez-vous de créer un composant logiciel enfichable Certificats avant d'importer un certificat racine.
Le certificat racine sera enregistré auprès de l'utilisateur local si vous l'importez sans créer de composant logiciel enfichable Certificats.
Création d'un composant logiciel enfichable Certificats
-
Démarrez Microsoft Management Console.
Saisissez MMC dans la section Rechercher les programmes et fichiers (Search programs and files) du menu Démarrer (Start), puis appuyez sur la touche Entrée.
-
Sélectionnez Oui (Yes) sur l'écran affiché.
-
Sélectionnez Ajouter/Supprimer un composant logiciel enfichable (Add/Remove Snap-in) dans le menu Fichier (File).
L'écran Ajouter ou supprimer des composants logiciels enfichables (Add or Remove Snap-ins) apparaît.
-
Ajouter un composant logiciel enfichable Certificat (Certificate).
-
Sélectionnez Certificats (Certificates) dans la liste Composants logiciels enfichables disponibles (Available snap-ins) et sélectionnez Ajouter (Add).
-
Sélectionnez Un compte d'ordinateur (Computer account) pour Ce composant logiciel enfichable gérera toujours les certificats pour : (This snap-in will always manage certificates for) dans l'écran Composant logiciel enfichable Certificats (Certificates snap-in) et sélectionnez Suivant (Next).
-
Sélectionnez Ordinateur local (Local computer) sur l'écran Sélectionner un ordinateur (Select computer) et sélectionnez Terminer (Finish).
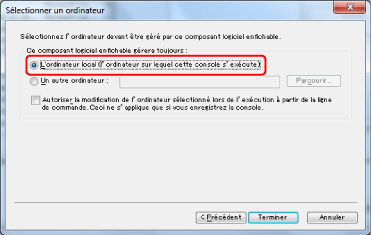
-
Sélectionnez OK sur l'écran Ajouter ou supprimer des composants logiciels enfichables (Add or Remove Snap-ins).
-
Téléchargement d'un certificat
-
Sélectionnez Pour comm. sécurisée.
 Remarque
Remarque-
Vous pouvez télécharger un certificat à partir de Status Monitor.
-
Ouvrez Status Monitor.
Ouvrez les propriétés de l'imprimante et sélectionnez Status Monitor... dans Principal.
-
Téléchargez un certificat.
Sélectionnez Téléchargez le certificat de sécurité dans le menu Interface utilisateur distante.
-
-
-
Sélectionnez Télécharger.
-
Sélectionnez Enregistrer (Save).
Importation d'un certificat
-
Ouvrez l'Assistant Importation de certificat (Certificate Import Wizard).
-
Dans la fenêtre de gauche, ouvrez Certificat racine approuvé (Trusted Root Certificate) depuis Certificat (Certificate) sous Racine de la console (Console Root).
-
Cliquez avec le bouton droit de la souris sur Certificats (Certificates) et sélectionnez Importer (Import) depuis Toutes les tâches (All tasks).
-
-
Spécifiez le fichier de certificat à importer.
-
Sélectionnez Suivant (Next).
-
Spécifiez le fichier de certificat à importer dans Nom de fichier (File name) et sélectionnez Suivant (Next).
-
-
Spécifiez le magasin de certificats.
-
Sélectionnez Placer tous les certificats dans le magasin suivant (Place all certificates in the following store).
-
Sélectionnez Autorités de certification racines de confiance (Trusted Root Certificate Authorities) pour Magasin de certificats (Certificates Store).
-
-
Terminez l'Assistant Importation de certificat.
-
Sélectionnez Suivant (Next) et vérifiez les paramètres spécifiés.
-
Sélectionnez Terminer (Finish) pour fermer l'Assistant.
-
Sélectionnez OK sur l'écran qui s'affiche.
-
Vérification du certificat importé
Assurez-vous que le certificat importé a été enregistré sur votre ordinateur.
-
Affichez la liste des certificats.
Dans la fenêtre de gauche de Microsoft Management Console, sélectionnez Racine de la console (Console Root) > Certificats (ordinateur local) (Certificates (Local Computer)) > Autorités de certification racines de confiance (Trusted Root Certificate Authorities) dans cet ordre, puis sélectionnez Certificats (Certificates) pour afficher la liste des certificats.
-
Vérifiez le certificat enregistré.
Assurez-vous que le nom du certificat importé s'affiche dans la liste.
 Remarque
Remarque- Assurez-vous que le certificat enregistré s'affiche dans Utilisateur actuel (Current user) en créant le composant logiciel enfichable Utilisateur actuel (Current user).
 Remarque
Remarque
- À la fermeture de Microsoft Management Console, un message vous demande si vous souhaitez enregistrer le réglage de la console. Si vous souhaitez continuer à appliquer ce réglage, sélectionnez Oui (Yes) pour l'enregistrer.
Pour macOS
La procédure ci-dessous explique comment importer un certificat racine dans macOS.
-
Sélectionnez Pour comm. sécurisée.
-
Sélectionnez Télécharger.
Le certificat racine est téléchargé.
-
Ouvrez le fichier de certificat téléchargé.
Une fois la procédure de téléchargement terminée, un élément téléchargé apparaît sur la droite de l'écran.
Lorsque vous double-cliquez sur le certificat téléchargé dans la liste, Trousseaux d’accès (Keychain Access) démarre et l'écran Ajouter des certificats (Add Certificates) apparaît.
 Remarque
Remarque- Si l'élément téléchargé n'apparaît pas, cliquez sur le bouton Afficher les téléchargements (Show Downloads)
 à droite.
à droite. - En sélectionnant l'icône en forme de loupe dans la partie droite de la liste des téléchargements, le dossier contenant le certificat s'affiche.
- Si l'élément téléchargé n'apparaît pas, cliquez sur le bouton Afficher les téléchargements (Show Downloads)
-
Sélectionnez Ajouter.
Sélectionnez la destination du certificat dans Trousseaux (Keychain).
Sélectionnez Ajouter (Add) pour afficher les informations du certificat.
 Remarque
Remarque- Vous pouvez ajouter le certificat en le sélectionnant dans Trousseaux d’accès (Keychain Access). Vérifiez le nom de la certification à ajouter après avoir sélectionné Afficher les certificats (View Certificates).
-
Vérifiez le certificat.
Assurez-vous que l'empreinte digitale du certificat s'affichant dans Détails (Details) correspond à l'empreinte numérique du certificat racine de l'imprimante.
L'empreinte numérique de l'imprimante s'affiche dans la colonne Empr. num. cert. racine (SHA-1) ou la colonne Empr. num. cert. rac. (SHA-256) en touchant les options dans l'ordre suivant.
 (Configuration (Setup)) > Infos sur l'imprimante > Infos système
(Configuration (Setup)) > Infos sur l'imprimante > Infos système -
Sélectionnez Toujours faire confiance (Always Trust).
Si l'empreinte digitale figurant dans les informations détaillées du certificat correspond à l'empreinte numérique de l'imprimante, affichez les informations du certificat à partir du menu ou en double-cliquant sur le certificat, puis sélectionnez Toujours faire confiance (Always Trust) dans Confiance (Trust).
Le certificat racine a été enregistré.
 Remarque
Remarque- Le cas échéant, vous devrez saisir le mot de passe de l'imprimante.

