Регистрация корневого сертификата принтера на локальном компьютере для обмена данными по SSL
Чтобы использовать Device Management Console или Accounting Manager и т.д. при подключении принтера к компьютеру с помощью зашифрованного соединения SSL, необходимо зарегистрировать (импортировать) корневой сертификат принтера на компьютере.
Процедура регистрации сертификата зависит от операционной среды.
 Внимание!
Внимание!
-
Если принтер подключен через IPv6 при использовании Windows, необходимо сгенерировать сертификат сервера с помощью удаленного пользовательского интерфейса.
Подробную информацию см. в разделе Генерирование сертификата сервера (самозаверенный сертификат).
Процедура может отличаться в зависимости от версии ОС.
Для Windows 10/Windows 8.1
Ниже представлена процедура импорта корневого сертификата в ОС Windows 10/Windows 8.1.
-
Выберите Для безоп.связи (For secure communication).
 Примечание.
Примечание.-
Вы можете загрузить сертификат в программе Status Monitor.
-
Откройте Status Monitor.
Откройте свойства принтера и выберите Status Monitor... на странице Главная (Main).
-
Загрузите сертификат.
Выберите Загрузить сертификат безопасности (Download Security Certificate) в меню Удаленный польз. интерфейс (Remote UI).
-
-
-
Выберите Загрузить (Download).
Корневой сертификат будет загружен.
-
Когда отобразится экран подтверждения загрузки, выберите Открыть (Open).
Откроется экран Сертификат (Certificate).
-
Выберите Установить сертификат (Install Certificate).
Откроется экран Мастер импорта сертификатов (Certificate Import Wizard).
-
Выберите Локальное устройство (Local Machine).
-
Выберите Локальное устройство (Local Machine) на начальном экране Мастер импорта сертификатов (Certificate Import Wizard).
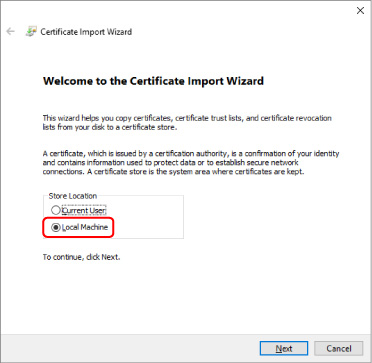
-
Выберите Далее (Next).
-
На появившемся экране выберите Да (Yes).
Откроется экран Хранилище сертификата (Certificate Store).
-
-
Выберите Поместить все сертификаты в следующее хранилище (Place all certificates in the following store).
-
Выберите Доверенные корневые центры сертификации (Trusted Root Certificate Authorities).
-
Выберите Обзор (Browse), чтобы открыть окно Выбор хранилища сертификата (Select Certificate Store).
-
Выберите Доверенные корневые центры сертификации (Trusted Root Certificate Authorities) из списка и нажмите ОК (OK).
-
Выберите Далее (Next) на экране Хранилище сертификатов (Certificate Store).
-
-
Выберите Завершить (Finish).
Когда откроется экран Завершение мастера импорта сертификатов (Completing the Certificate Import Wizard), проверьте параметры и выберите Завершить (Finish).
Для ОС Windows 7
Ниже представлена процедура импорта корневого сертификата в ОС Windows 7.
 Внимание!
Внимание!
-
Перед импортом корневого сертификата обязательно создайте оснастку диспетчера сертификатов.
Если импортировать корневой сертификат, не создавая оснастку диспетчера сертификатов, он будет зарегистрирован на локального пользователя.
Создание оснастки диспетчера сертификатов
-
Запустите консоль управления Microsoft Management Console.
Введите MMC (MMC) в поле Найти программы и файлы (Search programs and files) в меню Пуск (Start) и нажмите клавишу Enter.
-
На появившемся экране выберите Да (Yes).
-
Выберите Добавить или удалить оснастку (Add/Remove Snap-in) в меню Файл (File).
Появится экран Добавление и удаление оснасток (Add or Remove Snap-ins).
-
Добавьте оснастку Сертификат (Certificate).
-
Выберите Сертификаты (Certificates) из списка Доступные оснастки (Available snap-ins) и выберите Добавить (Add).
-
Выберите Учетная запись компьютера (Computer account) для параметра Эта оснастка всегда будет управлять сертификатами для (This snap-in will always manage certificates for) на экране Оснастка диспетчера сертификатов (Certificates snap-in) и выберите Далее (Next).
-
Выберите Локальный компьютер (Local computer) на экране Выбор компьютера (Select computer) и выберите Завершить (Finish).
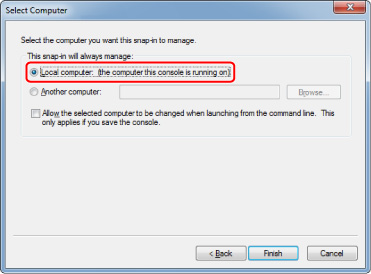
-
Выберите OK на экране Добавление и удаление оснасток (Add or Remove Snap-ins).
-
Загрузка сертификата
-
Выберите Для безоп.связи (For secure communication).
 Примечание.
Примечание.-
Вы можете загрузить сертификат в программе Status Monitor.
-
Откройте Status Monitor.
Откройте свойства принтера и выберите Status Monitor... на странице Главная (Main).
-
Загрузите сертификат.
Выберите Загрузить сертификат безопасности (Download Security Certificate) в меню Удаленный польз. интерфейс (Remote UI).
-
-
-
Выберите Загрузить (Download).
-
Выберите Сохранить (Save).
Импорт сертификата
-
Откройте Мастер импорта сертификатов (Certificate Import Wizard).
-
В левом окне откройте Доверенный корневой сертификат (Trusted Root Certificate) в меню Сертификат (Certificate) на экране Корень консоли (Console Root).
-
Щелкните правой кнопкой мыши Сертификаты (Certificates) и выберите Импорт (Import) в меню Все задачи (All tasks).
-
-
Укажите файл сертификата для импорта.
-
Выберите Далее (Next).
-
Укажите файл сертификата для импорта в поле Имя файла (File name) и выберите Далее (Next).
-
-
Укажите хранилище сертификатов.
-
Выберите Поместить все сертификаты в следующее хранилище (Place all certificates in the following store).
-
Выберите значение Доверенные корневые центры сертификации (Trusted Root Certificate Authorities) для параметра Хранилище сертификатов (Certificates Store).
-
-
Закройте мастер импорта сертификатов.
-
Выберите Далее (Next) и проверьте указанные параметры.
-
Выберите Завершить (Finish) для закрытия мастера.
-
На появившемся экране выберите OK.
-
Проверка импортированного сертификата
Убедитесь, что импортированный сертификат зарегистрирован на компьютере.
-
Отобразите список сертификатов.
В левом окне консоли управления Microsoft Management Console выберите Корень консоли (Console Root) > Сертификаты (локальный компьютер) (Certificates (Local Computer)) > Доверенные корневые центры сертификации (Trusted Root Certificate Authorities) в указанном порядке и выберите Сертификаты (Certificates) для отображения списка сертификатов.
-
Проверьте зарегистрированный сертификат.
Убедитесь, что имя импортированного сертификата отображается в списке.
 Примечание.
Примечание.- Убедитесь, что зарегистрированный сертификат отображается в списке Текущий пользователь (Current user), создав оснастку Текущий пользователь (Current user).
 Примечание.
Примечание.
- При закрытии консоли управления Microsoft отобразится сообщение с запросом на сохранение параметров консоли. Если вы собираетесь применять эти настройки в дальнейшем, выберите Да (Yes), чтобы сохранить их.
Для macOS
Ниже представлена процедура импорта корневого сертификата в ОС macOS.
-
Выберите Для безоп.связи (For secure communication).
-
Выберите Загрузить (Download).
Корневой сертификат будет загружен.
-
Откройте загруженный файл сертификата.
После завершения процедуры загрузки загруженный элемент отобразится в правой части экрана.
Дважды щелкните загруженный сертификат в программе Связка ключей (Keychain Access), откроется экран Добавить сертификаты (Add Certificates).
 Примечание.
Примечание.- Если загруженный элемент не отображается, нажмите кнопку Показать загрузки (Show Downloads)
 справа.
справа. - Нажмите на значок увеличительного стекла справа от списка загрузок для отображения папки, содержащей сертификат.
- Если загруженный элемент не отображается, нажмите кнопку Показать загрузки (Show Downloads)
-
Выберите Добавить (Add).
Выберите папку для сохранения сертификата в программе Связка ключей (Keychain).
Выберите Добавить (Add) для отображения информации о сертификате.
 Примечание.
Примечание.- Для добавления сертификата можно выбрать его в программе Связка ключей (Keychain Access). Проверьте имя добавляемого сертификата после выбора Просмотр сертификатов (View Certificates).
-
Проверьте сертификат.
Убедитесь, что отпечаток сертификата в окне Сведения (Details) соответствует отпечатку корневого сертификата принтера.
Отпечаток принтера отобразится в столбце Отпеч. корн. cертиф. (SHA-1) (Root cert. thumbprint (SHA-1)) или Отпеч. корн. cертиф.(SHA-256) (Root cert. thumbprint (SHA-256)) при выборе элементов меню в следующем порядке.
 (Настройка (Setup)) > Сведения о принтере (Printer information) > Сведения о системе (System information)
(Настройка (Setup)) > Сведения о принтере (Printer information) > Сведения о системе (System information) -
Выберите Всегда доверять (Always Trust).
Если подробная информация об отпечатке сертификата совпадает с информацией об отпечатке принтера, откройте информацию о сертификате в меню или дважды щелкните сертификат и выберите Всегда доверять (Always Trust) в разделе Доверие (Trust).
Корневой сертификат зарегистрирован.
 Примечание.
Примечание.- Если для принтера указан пароль, может потребоваться ввод этого пароля.

