Registrando o certificado raiz da impressora para o computador local da comunicação de SSL
Para usar o Device Management Console ou o Accounting Manager, etc., ao conectar a impressora a um computador usando a comunicação SSL criptografada, é necessário registrar (importar) o certificado raiz de uma impressora.
O procedimento para registrar o certificado varia conforme o ambiente de operação.
 Importante
Importante
-
Se a impressora estiver conectada por IPv6 usando o Windows, será necessário gerar um certificado do servidor usando a IU remota.
Para obter detalhes, consulte Gerando Certificado de Servidor (Certificado autoassinado).
O procedimento de operação pode variar conforme a versão do sistema operacional.
Para Windows 10/Windows 8.1
O procedimento abaixo descreve como importar um certificado raiz no Windows 10/Windows 8.1.
-
Selecione Para comunicação segura (For secure communication).
 Nota
Nota-
Você pode baixar um certificado no Status Monitor.
-
Abrir status monitor.
Abra a propriedade da impressora e selecione Status Monitor... no Principal (Main).
-
Fazer download de um certificado.
Selecione Baixar o certificado de segurança (Download Security Certificate) no menu IU remota (Remote UI).
-
-
-
Selecione Download.
O download do certificado raiz será realizado.
-
Quando a tela de confirmação do download for exibida, selecione Abrir (Open).
A tela Certificado (Certificate) é exibida.
-
Selecione Instalar Certificado (Install Certificate).
A tela Assistente de Importação de Certificados (Certificate Import Wizard) é exibida.
-
Selecione Máquina local (Local Machine).
-
Selecione Máquina local (Local Machine) na tela de inicialização do Assistente de importação do certificado (Certificate Import Wizard).
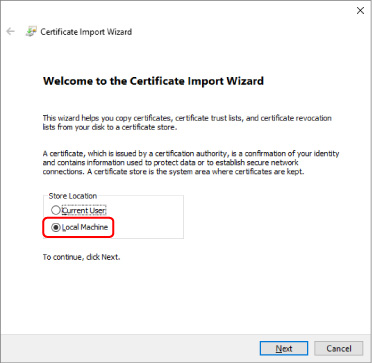
-
Selecione Avançar (Next).
-
Clique em Sim (Yes) na tela exibida.
A tela Armazenamento de certificados (Certificate Store) é exibida.
-
-
Selecione Colocar todos os certificados no armazenamento a seguir (Place all certificates in the following store).
-
Selecione Autoridades de Certificação Confiáveis (Trusted Root Certificate Authorities).
-
Clique em Procurar (Browse) para abrir a tela Selecionar armazenamento de certificados (Select Certificate Store).
-
Selecione Autoridades de Certificação Confiáveis (Trusted Root Certificate Authorities) na lista e clique em OK.
-
Clique em Avançar (Next) na tela Armazenamento de certificado (Certificate Store).
-
-
Selecione Concluir (Finish).
Quando a tela Assistente de Importação de Certificados (Completing the Certificate Import Wizard) for exibida, verifique as configurações e clique em Concluir (Finish).
Para Windows 7
O procedimento abaixo descreve como importar um certificado raiz no Windows 7.
 Importante
Importante
-
Certifique-se de criar um snap-in de certificado antes de importar um certificado raiz.
O certificado raiz será registrado ao usuário local caso você o importe sem criar um snap-in de certificado.
Criar um snap-in de certificado
-
Inicie o Console de Gerenciamento Microsoft.
No menu Iniciar, digite MMC em Pesquisar programas e arquivos (Search programs and files) em Iniciar (Start) e pressione a tecla Enter.
-
Selecione Sim (Yes) na tela que é exibida.
-
Selecione Adicionar/Remover snap-in (Add/Remove Snap-in) no menu Arquivo (File).
A tela Adicionar ou remover snap-ins (Add or Remove Snap-ins) é exibida.
-
Adicione um snap-in de certificado (certificate).
-
Selecione Certificados (Certificates) na lista Snap-ins disponíveis (Available snap-ins) e clique em Adicionar (Add).
-
Na tela Snap-in de certificados (Certificates snap-in), selecione Conta do computador (Computer account) para Este snap-in sempre gerenciará certificados para (This snap-in will always manage certificates for) e selecione Avançar (Next).
-
Selecione Computador local (Local computer) na telaSelecionar computador (Select computer) e clique em Concluir (Finish).
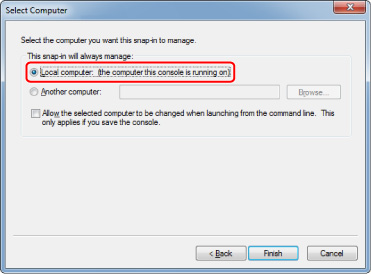
-
Na tela Adicionar ou remover snap-ins (Add or Remove Snap-ins), clique em OK.
-
Fazer download de um certificado
-
Selecione Para comunicação segura (For secure communication).
 Nota
Nota-
Você pode baixar um certificado no Status Monitor.
-
Abrir status monitor.
Abra a propriedade da impressora e selecione Status Monitor... no Principal (Main).
-
Fazer download de um certificado.
Selecione Baixar o certificado de segurança (Download Security Certificate) no menu IU remota (Remote UI).
-
-
-
Selecione Download.
-
Selecione Salvar (Save).
Importar certificado
-
Abra o Assistente de importação de certificado (Certificate Import Wizard).
-
Na janela à esquerda, abra Certificado raiz confiável (Trusted Root Certificate) no Certificado (Certificate) em Raiz do console (Console Root).
-
Clique com o botão direito em Certificados (Certificates) e, em Todas as tarefas (All tasks), selecione Importar (Import).
-
-
Especifique o arquivo que deseja importar.
-
Selecione Avançar (Next).
-
Em Nome do arquivo (File name), especifique o arquivo de certificado que deseja importar e selecione Avançar (Next).
-
-
Especifique o armazenamento de certificados.
-
Selecione Colocar todos os certificados no armazenamento a seguir (Place all certificates in the following store).
-
Selecione Autoridades de Certificação Confiáveis (Trusted Root Certificate Authorities) para Armazenamento de certificados (Certificates Store).
-
-
Conclua o Assistente de importação de certificado.
-
Selecione Avançar (Next) e verifique as configurações especificadas.
-
Selecione Concluir (Finish) para concluir o assistente.
-
Selecione OK na tela exibida.
-
Verificar o certificado importado
Certifique-se de que o certificado importado foi registrado em seu computador.
-
Exiba a lista de certificados.
Na janela esquerda do Microsoft Management Console, selecione Raiz do console (Console Root) > Certificados (Computador Local) (Certificates (Local Computer) > Autoridades de Certificação Confiáveis (Trusted Root Certificate Authorities), nessa ordem, e selecione em Certificados (Certificates) para exibir a lista de certificados.
-
Verifique o certificado registrado.
Certifique-se de que o nome do certificado importado é exibido na lista.
 Nota
Nota- Certifique-se de que o certificado registrado é visível a partir de Usuário atual (Current user) criando o snap-in Usuário atual (Current user).
 Nota
Nota
- Ao concluir o Microsoft Management Console, uma mensagem perguntará se você deseja salvar as configurações do console. Se você deseja aplicar as mesmas configurações em seguida, selecione Sim (Yes) para salvar.
Para o macOS
O procedimento abaixo descreve como importar um certificado raiz no macOS.
-
Selecione Para comunicação segura (For secure communication).
-
Selecione Download.
O download do certificado raiz será realizado.
-
Abra o arquivo de certificado baixado.
Após a conclusão do procedimento de download, um item baixado será exibido na parte direita da tela.
Ao clicar duas vezes no certificado baixado, exibido na lista, o Acesso ao Keychain (Keychain Access) será iniciado, e a tela Adicionar certificados (Add Certificates) será exibida.
 Nota
Nota- Caso o item baixado não apareça, selecione o botão Exibir downloads (Show Downloads)
 à direita.
à direita. - Ao selecionar o ícone de lupa na parte direita da lista de download, a pasta que contém o certificado será exibida.
- Caso o item baixado não apareça, selecione o botão Exibir downloads (Show Downloads)
-
Selecione Adicionar (Add).
Selecione o destino do certificado no Porta‑chaves (Keychain).
Ao selecionar Adicionar (Add), as informações do certificado são exibidas.
 Nota
Nota- É possível adicionar o certificado selecionando-o no Acesso ao Keychain (Keychain Access). Após selecionar Exibir certificados (View Certificates), verifique o nome da certificação que deseja adicionar.
-
Verifique o certificado.
Certifique-se de que a impressão digital do certificado, exibida em Detalhes (Details), corresponde à miniatura do certificado raiz da impressora.
A impressão digital da impressora será exibida na coluna Miniatura cert. raiz (SHA-1) (Root cert. thumbprint (SHA-1)) ou na coluna Miniatura cert. raiz (SHA-256) (Root cert. thumbprint (SHA-256)) ao tocar na seguinte ordem.
 (Configuração (Setup)) > Informações da impressora (Printer information) > Informações do sistema (System information)
(Configuração (Setup)) > Informações da impressora (Printer information) > Informações do sistema (System information) -
Selecione Sempre confiar (Always Trust).
Caso as informações da impressão digital do certificado correspondam à miniatura da impressora, exiba as informações do certificado no menu ou clique duas vezes no certificado, e selecione Sempre confiar (Always Trust) em Confiar (Trust).
O certificado raiz foi registrado.
 Nota
Nota- Para inserir a senha, pode ser necessário especificá-la para a impressora.

