Сохранение данных сканирования на флэш-диске USB
Отсканированные данные можно сохранять напрямую на флэш-диск USB. Также можно удалить сохраненные отсканированные данные.
 Внимание!
Внимание!
-
Не извлекайте флэш-диск USB из принтера в указанных ниже случаях.
-
во время выполнения сканирования;
- перед сохранением отсканированных данных.
-
-
В целях безопасности рекомендуется периодически выполнять резервное копирование данных сканирования, сохраненных на флэш-диске USB, на другой носитель.
-
Мы не несем ответственности за повреждение или потерю данных по какой-либо причине даже в течение гарантийного срока.
Сохранение данных сканирования на флэш-диске USB
-
Загрузка оригиналов на рабочую поверхность для документа.
-
Вставьте флэш-диск USB в порт для флэш-диска USB.
-
На экране НАЧАЛО выберите
 Прочая (Others).
Прочая (Others). -
Выберите
 Сканировать (Scan).
Сканировать (Scan). -
Выберите
 Сохранить на флэш-диск USB (Save to USB flash drive).
Сохранить на флэш-диск USB (Save to USB flash drive). -
Выберите Сохр. на флэш-диск USB (Save to USB flash drive).
-
При необходимости задайте значения параметров.
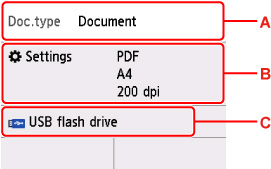
-
A: Выберите тип документа.
- Документ (Document)
- Выберите для сканирования документа.
- Фотография (Photo)
- Выберите для сканирования фотографии.
-
B: Отображается экран Парам. скан. (Scan settings)
Сведения о параметрах настройки:
-
C: Отображается экран для выбора места сохранения.
-
-
Нажмите кнопку Черный (Black) или Цвет (Color).
 Примечание.
Примечание.-
Если оригинал загружен неправильно, на сенсорном экране отображается сообщение. Загрузите оригинал на рабочую поверхность в соответствии с параметрами сканирования.
-
Если для параметра Просмотр (Preview) на экране параметров сканирования выбрано значение ВКЛ (ON):
Перед сохранением отсканированного оригинала на флэш-диске USB отображается экран предварительного просмотра.
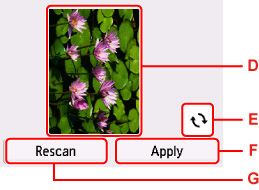
-
E: Отображается экран предварительного просмотра отсканированных данных.
-
F: Выберите, чтобы повернуть экран предварительного просмотра.
Отображается, если на экране параметров сканирования для параметра Формат (Format) выбрано значение, отличное от PDF и Сжатый PDF (Compact PDF).
-
G: Выберите, чтобы сохранить отсканированный оригинал на флэш-диске USB.
-
H: Выберите, чтобы отсканировать оригинал еще раз.
-
-
Если для параметра Формат (Format) на экране параметров сканирования выбрано значение JPEG:
Принтер начинает сканирование, и отсканированные данные сохраняются на флэш-диске USB.
-
Если для параметра Формат (Format) на экране параметров сканирования выбрано PDF или Сжатый PDF (Compact PDF):
После завершения сканирования отобразится экран подтверждения с запросом о продолжении сканирования.
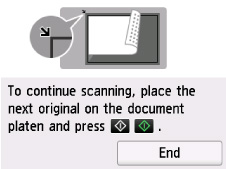
Для продолжения сканирования загрузите оригинал на рабочую поверхность и начните сканирование.
Если дальнейшее сканирование не требуется, выберите Завершить (End). Данные сканирования сохраняются на флэш-диск USB в виде одного PDF-файла.
При непрерывном сканировании оригиналов в одном PDF-файле можно сохранить до 100 страниц изображений.
-
 Примечание.
Примечание.
-
Если во время сканирования изображений флэш-диск USB окажется заполненным, будут сохранены только изображения, отсканированные до этого события.
-
На флэш-диске USB можно сохранить до 2000 файлов с отсканированными данными в форматах PDF и JPEG.
-
При сохранении отсканированных данных на флэш-диск USB используется указанное ниже имя папки и файла.
-
Имя папки: (расширение файла: PDF): CANON_SC\DOCUMENT\0001
-
Имя папки: (расширение файла: JPG): CANON_SC\IMAGE\0001
-
Имя файла: последовательные числа, начинающиеся с SCN_0001
-
Дата файла: дата и время сохранения, установленные в принтере.
Сведения о том, как установить дату и время:
-
-
Можно выполнить импорт данных с флэш-диска USB на компьютер. После завершения сканирования данных подключите флэш-диск USB к компьютеру, а затем выполните импорт данных.
Удаление отсканированных данных с флэш-диска USB
После установки флэш-диска USB в порт для флэш-диска USB выберите Прочая (Others) > Сканировать (Scan) > Сохранить на флэш-диск USB (Save to USB flash drive) > Удалить сохран. данные (Delete saved data) на панели управления принтера. Выберите файл, который вы хотите удалить из списка отображаемых файлов, и на экране подтверждения нажмите Да (Yes) для удаления файла.

