Salvar Dados Digitalizados no Computador
Antes de salvar os dados digitalizados no computador, verifique o seguinte:
-
O driver da impressora está instalado. (Windows)
Se o driver da impressora ainda não estiver instalado, instale-o a partir do CD-ROM de instalação ou do site da Canon.
-
Ao digitalizar via conexão de rede.
Verifique se a impressora está conectada ao computador corretamente.
-
Para o Windows:
-
Para o macOS:
-
Siga o procedimento abaixo para salvar os dados digitalizados no computador.
-
Carregamento de originais na exposição de documentos
-
Selecione
 Outros (Others) na tela inicial.
Outros (Others) na tela inicial. -
Selecione
 Digitalizar (Scan).
Digitalizar (Scan). -
Selecione
 Salvar no PC (Save to computer).
Salvar no PC (Save to computer). -
Selecione onde salvar os dados digitalizados.
Selecione Local (USB) para um computador conectado ao USB ou selecione o computador para salvar os dados digitalizados em um computador conectado à rede.
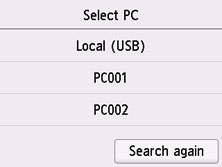
-
Na tela de Digitalizar em espera, especifique as configurações conforme necessário.
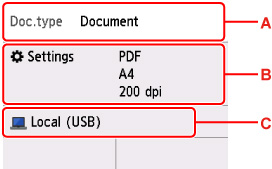
-
A: Selecione o tipo do documento.
- Documento (Document)
- Selecione para digitalizar o documento.
- Foto (Photo)
- Selecione para digitalizar a foto.
-
B: Exibe a tela Config. digit. (Scan settings).
Para obter mais informações sobre a configuração de itens:
-
C: Mostra a tela para selecionar salvar.
-
-
Pressione os botões Preto (Black) ou Colorido (Color).
 Nota
Nota- Se o original não for colocado corretamente, será exibida uma mensagem na tela sensível ao toque. Coloque o original na exposição de acordo com as configurações de digitalização.
-
Quando você seleciona JPEG ou TIFF como Formato (Format) na tela de configurações da digitalização:
A impressora começa a digitalizar e os dados digitalizados são salvos no computador.
-
Quando você seleciona algo diferente de PDF ou Compact PDF para Formato (Format) na tela de configurações da digitalização:
A tela de confirmação perguntando se você continuará a digitalizar é exibida após a digitalização ser concluída.
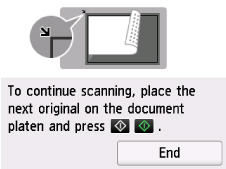
Caso você continue a digitalização, coloque o original no exposição e comece a digitalizar.
Caso não continue a digitalização, selecione Terminar (End). Os dados digitalizados são salvos no computador em um arquivo PDF.
Os dados digitalizados são salvos no computador de acordo com as configurações especificadas em Canon IJ Scan Utility/Canon IJ Scan Utility Lite.
 Nota
Nota
-
Você pode usar o método de digitalização a seguir.
-
Digitalizando com software aplicativo compatível com WIA (Windows)
Para obter detalhes:
-
Convertendo um documento digitalizado em texto (OCR)
Para obter detalhes:
-
Para o Windows:
-
Para o macOS:
-
-
Encaminhando os dados digitalizados para o computador usando WSD (um dos protocolos de rede suportados no Windows)
-
-
Quando o Windows é utilizado, a tela de seleção de programa pode ser exibida depois que o botão Preto (Black) ou Colorido (Color) for pressionado.
Nesse caso, selecione Canon IJ Scan Utility e clique em OK.
-
Para alterar onde os dados digitalizados são salvos e o nome do arquivo, use Canon IJ Scan Utility (Windows) ou Canon IJ Scan Utility Lite (macOS). Para as configurações de Canon IJ Scan Utility e Canon IJ Scan Utility Lite, verifique o seguinte.
-
Para o Windows:
-
Para o macOS:
-
-
O Canon IJ Scan Utility (Windows) ou o Canon IJ Scan Utility Lite (macOS) permite que você especifique como responder ao digitalizar usando o painel de controle. Para obter mais informações sobre o Canon IJ Scan Utility/Canon IJ Scan Utility Lite:

