Cópia de Duas Páginas em uma Página Única
É possível copiar duas páginas originais em uma única folha de papel reduzindo cada imagem.
-
Coloque o papel.
-
Carregar Originais na Exposição de Documentos.
-
Selecione
 Copiar (Copy) na tela INÍCIO.
Copiar (Copy) na tela INÍCIO. Nota
Nota-
Se o papel em rolo e a folha cortada forem colocados, aparecerá uma tela pedindo que você escolha qual usar. Selecione Copiar em folha cortada.
-
-
Selecione
 Layout da cópia (Layout copy).
Layout da cópia (Layout copy). -
Selecione Configurações (Settings).
-
Selecione Cópia 2 em 1 (2-on-1 copy) em Layout.
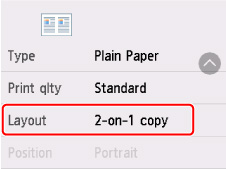
-
Selecione Avançado (Advanced).
Especifique a orientação e a ordem dos originais.
-
Ao selecionar Orientação: Retrato (Orientation: Portrait) e Esquerda para direita (Left to right):
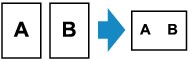
-
Ao selecionar Orientação: Retrato (Orientation: Portrait) e Direita para esquerda (Right to left):
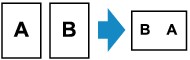
-
Ao selecionar Orientação: Paisagem (Orientation: Landscape) e Superior para inferior (Top to bottom):
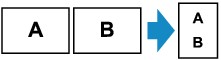
-
Ao selecionar Orientação: Paisagem (Orientation: Landscape) e Inferior para superior (Bottom to top):
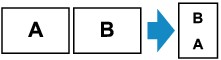
-
Selecione se eles serão exibidos na tela de visualização.
Se você selecionar ATIVADO (ON), a tela de visualização aparecerá para você conferir a orientação e a ordem dos originais.
-
Selecione OK.
-
Na tela de Cópia em espera, especifique as configurações conforme necessário.
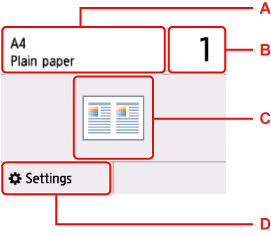
-
A: O tamanho e o tipo do papel carregado.
-
B: Especifique o número de cópias.
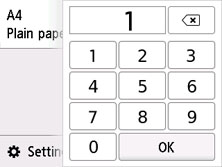
Selecione os números para especificar o número de cópias.
-
C: O layout da cópia.
-
D: Exiba os itens de configuração da impressão.
Para obter mais informações sobre a configuração de itens:
-
-
Pressione os botões Preto (Black) ou Colorido (Color).
Depois que a primeira folha do original for digitalizada, a seguinte tela aparecerá.
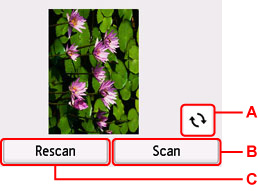
-
A: Selecione para girar o original em 180 graus.
-
B: Selecione para começar a digitalizar o original.
-
C: Selecione para redigitalizar o original.
-
-
Verifique a tela de visualização e selecione Digitalizar (Scan).
A tela abaixo aparecerá após a digitalização da primeira folha do original.
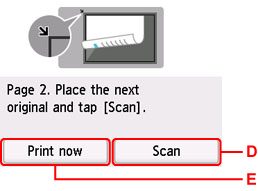
-
D: Selecione para começar a digitalizar o original.
-
E: Selecione para começar a copiar o original já digitalizado.
-
-
Coloque a segunda folha do original na exposição e selecione Digitalizar (Scan).
-
Verifique a tela de visualização e selecione Digitalizar (Scan).
A impressora começa a digitalizar a segunda folha do original e a cópia.
 Nota
Nota
-
Se a mensagem A memória do dispositivo está cheia. Não é possível continuar o processo. (Cannot process because device memory is full.) aparecer na tela sensível ao toque durante a digitalização, defina Qld.impr. (Print qlty) como Padrão (Standard) e tente copiar novamente. Se o problema continuar mesmo quando Tipo de mídia (Media type) estiver definido como Papel Comum (Plain paper), defina Qld.impr. (Print qlty) como Rascunho (Draft) e tente copiar novamente.
-
Pressione o botão Parar (Stop) para cancelar a cópia.
-
Você pode adicionar o trabalho de cópia durante a impressão.

