스캔한 데이터를 프린터에서 전자 메일로 전송하기
스캔한 데이터를 프린터에서 전자 메일로 전송할 수 있습니다.
-
리모트 UI에서 메일 서버 설정을 구성합니다.
-
문서 플래튼 위에 원본 로드하기
-
홈 화면에서
 기타(Others)를 선택합니다.
기타(Others)를 선택합니다. -
 스캔(Scan)을 선택합니다.
스캔(Scan)을 선택합니다. -
 전자 메일에 첨부(Attach to email)를 선택합니다.
전자 메일에 첨부(Attach to email)를 선택합니다. -
 장치에서 직접 메일 전송(E-mail directly from device)을 선택합니다.
장치에서 직접 메일 전송(E-mail directly from device)을 선택합니다. -
받는 사람 선택(Select recipients)을 선택합니다.
-
수신자를 지정합니다.
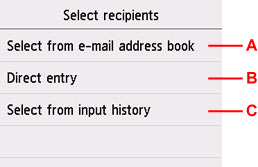
-
A: 주소록에서 수신자를 선택합니다.
-
B: 수신자의 전자 메일 주소를 입력합니다.
-
C: 입력 기록에서 수신자를 선택합니다.
-
-
메일 전송 설정을 수행합니다.
아래 화면이 나타납니다.
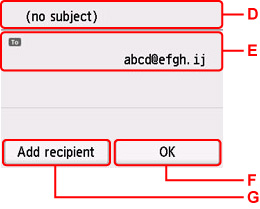
-
D: 제목을 입력합니다.
-
E: 아래 항목을 선택합니다.
- Cc 또는 Bcc를 To로 변경하려면 수신자를 선택하고 수신자로 변경(Change to To)을 선택합니다.
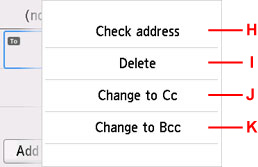
H: 주소를 확인합니다. 편집(Edit)을 선택하면 주소를 변경할 수 있습니다.
I: 예(Yes)를 선택하면 수신자가 삭제됩니다.
J: Cc(참조)로 변경하려면 선택합니다.
K: Bcc(숨은 참조)로 변경하려면 선택합니다.
 참고
참고 -
F: 수신자 지정을 완료합니다.
-
G: 수신자를 추가합니다.
-
-
필요에 따라 설정을 지정합니다.
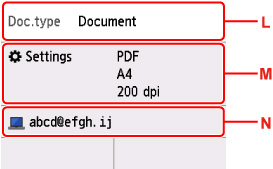
-
L: 문서 유형을 선택합니다.
- 문서(Document)
- 문서를 스캔하려면 선택합니다.
- 사진(Photo)
- 사진을 스캔하려면 선택합니다.
-
M: 스캔 설정(Scan settings) 화면을 표시합니다.
설정 항목에 대한 자세한 내용:
-
N: 전자 메일/화면의 대상을 변경합니다.
-
-
흑백(Black) 버튼 또는 컬러(Color) 버튼을 누릅니다.
 참고
참고- 원본이 올바르게 로드되지 않으면 터치 스크린에 메시지가 표시됩니다. 스캔 설정에 따라 플래튼에 원본을 로드하십시오.
-
스캔 설정 화면의 미리 보기에서 ON을 선택한 경우:
스캔한 원본을 전자 메일로 전송하기 전에 미리 보기 화면이 표시됩니다.
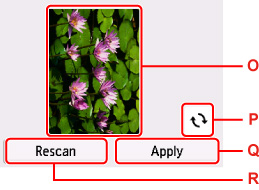
-
O: 스캔 데이터의 미리 보기 화면이 표시됩니다.
-
P: 미리 보기 화면을 회전하려면 선택합니다.
스캔 설정 화면의 형식(Format)에서 PDF 또는 압축 PDF(Compact PDF)를 선택한 경우 표시됩니다.
-
Q: 스캔한 원본을 전자 메일로 전송하려면 선택합니다.
-
R: 원본을 다시 스캔하려면 선택합니다.
-
-
스캔 설정 화면의 형식(Format)에서 JPEG를 선택한 경우:
프린터에서 스캔이 시작되고 스캔한 데이터가 전자 메일로 전송됩니다.
-
스캔 설정 화면의 형식(Format)에서 PDF 또는 압축 PDF(Compact PDF)를 선택한 경우:
스캔이 완료된 후 계속 스캔할지 여부를 묻는 확인 화면이 표시됩니다.
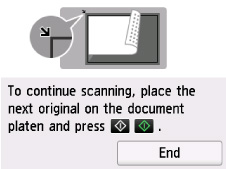
계속 스캔할 경우 원본을 플래튼 위에 로드하고 스캔을 시작하십시오.
계속 스캔하지 않을 경우, 종료(End)를 선택합니다. 스캔한 데이터는 하나의 PDF 파일로 전자 메일로 전송됩니다.
전송 로그 확인하기
장치에서 직접 메일 전송(E-mail directly from device)에서 전송 로그 확인(Check send log)을 선택하면 아래의 항목이 표시됩니다.
-
전송 로그 표시(Display send log)
프린터의 전송 로그를 최대 100개까지 표시합니다. 세부 정보를 확인하려면 항목을 선택합니다.
-
전송 로그 인쇄(Print send log)
프린터의 전송 로그를 인쇄합니다. 예(Yes)를 선택하여 인쇄를 시작합니다.
 참고
참고
-
스캔한 데이터를 전자 메일에 첨부하여 보낼 때 리모트 UI를 사용하여 제목, 본문 및 첨부 파일 크기 제한을 지정할 수 있습니다.

