네 페이지를 용지 한 장에 복사하기
각 이미지를 축소하여 원본의 네 페이지를 용지 한 장에 복사할 수 있습니다. 네 가지 다른 레이아웃을 사용할 수 있습니다.
-
용지를 로드합니다.
-
문서 플래튼 위에 원본을 로드합니다.
-
홈 화면에서
 복사(Copy)를 선택합니다.
복사(Copy)를 선택합니다. 참고
참고-
롤 용지와 커트지를 모두 로드하면 어느 것을 사용할지 묻는 화면이 나타납니다. 커트지에 복사(Copy to cut sheet)를 선택합니다.
-
-
 레이아웃 복사(Layout copy)을 선택합니다.
레이아웃 복사(Layout copy)을 선택합니다. -
설정(Settings)을 선택합니다.
-
레이아웃(Layout)에서 4-on-1 복사(4-on-1 copy)를 선택합니다.
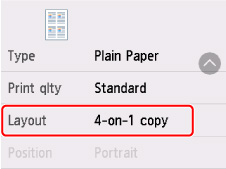
-
고급(Advanced)을 선택합니다.
원본의 방향과 순서를 지정합니다.
 참고
참고-
순서는 방향에 상관 없이 동일합니다.
-
왼쪽 위에서 오른쪽(Upper-left to right)을 선택한 경우
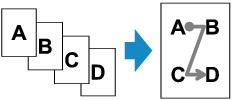
-
오른쪽 위에서 왼쪽(Upper-right to left)을 선택한 경우
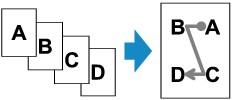
-
왼쪽 위에서 아래로(Upper-left to bottom)를 선택한 경우
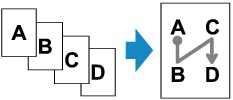
-
오른쪽 위에서 아래로(Upper-right to bottom)를 선택한 경우
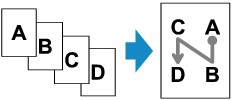
-
-
미리 보기 화면 표시 여부를 선택합니다.
ON을 선택한 경우, 원고의 방향과 순서를 확인할 수 있도록 미리 보기 화면이 표시됩니다.
-
OK를 선택합니다.
-
복사 대기 화면에서 필요에 따라 설정을 지정합니다.
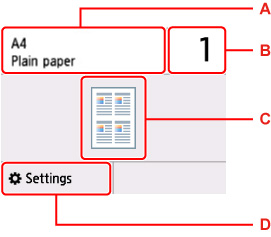
-
A: 로드한 용지의 크기 및 종류입니다.
-
B: 매수를 지정합니다.
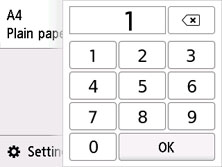
숫자를 선택하여 매수를 지정합니다.
-
C: 복사 레이아웃입니다.
-
D: 인쇄 설정 항목을 표시합니다.
설정 항목에 대한 자세한 내용:
-
-
흑백(Black) 버튼 또는 컬러(Color) 버튼을 누릅니다.
원본의 첫 장을 스캔하면 다음 화면이 표시됩니다.
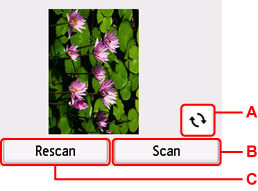
-
A: 원본을 180도 회전하려면 선택합니다.
-
B: 원본 스캔을 시작하려면 선택합니다.
-
C: 원본을 다시 스캔하려면 선택합니다.
-
-
미리 보기 화면을 확인하고 스캔(Scan)을 선택합니다.
원본의 각 장을 스캔한 후 아래 화면이 나타납니다.
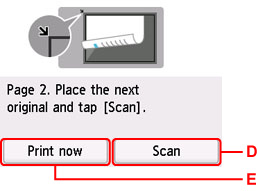
-
D: 원본 스캔을 시작하려면 선택합니다.
-
E: 선택하면 이미 스캔한 원본의 복사가 시작됩니다.
-
-
문서 플래튼 위에 원본의 두 번째 장을 로드하고 스캔(Scan)을 선택합니다.
-
미리 보기 화면을 확인하고 스캔(Scan)을 선택합니다.
-
13단계와 14단계를 반복하여 원본의 세 번째 장과 네 번째 장을 스캔합니다.
원본의 네 번째 장을 스캔한 후 프린터에서 복사가 시작됩니다.
 참고
참고
-
스캔할 때 터치 스크린에 장치 메모리가 가득 찼습니다. 계속 진행할 수 없습니다.(Device memory is full. Cannot continue process.)가 나타나면 인쇄품질(Print qlty)을 표준(Standard)으로 선택하고 다시 복사해 보십시오. 용지 종류(Media type)가 보통 용지(Plain paper)로 선택되었을때 문제가 해결되지 않으면, 인쇄품질(Print qlty)을 초고(Draft)로 설정하고 다시 복사해 보십시오.
-
복사를 취소하려면 중지(Stop) 버튼을 누릅니다.
-
인쇄 중에 복사 작업을 추가할 수 있습니다.

