 선이 정렬되지 않거나 컬러 차이가 나는 경우
선이 정렬되지 않거나 컬러 차이가 나는 경우
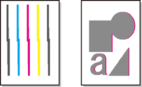

-
확인 1 프린트 헤드의 위치를 조절하십시오.
테두리가 정렬되지 않았거나 인쇄 결과가 균일하지 않은 경우 프린트 헤드의 위치를 조절하십시오.
-
확인 2 프린터 드라이버에서 지정한 용지 종류가 프린터에 로드한 용지 종류와 동일합니까?
프린터 드라이버에 지정된 용지 종류로 인쇄하는 경우 지정된 용지 종류를 프린터에 로드하십시오.
프린터 드라이버에 지정된 용지 종류로 인쇄하는 경우 지정된 용지 종류를 프린터에 로드하십시오.
-
인쇄를 중지하려면 중지(Stop) 버튼을 누르십시오.
-
프린터 드라이버에서 용지 종류를 변경하고 다시 인쇄해 보십시오.
 참고
참고-
용지 종류를 자동(프린터 설정 사용)(Auto (Use Printer Settings))으로 선택하면 프린터에 로드된 용지 종류로 인쇄가 수행됩니다.
-
프린터에 설정된 용지 정보를 프린터 드라이버에 반영하려면 정보 취득(Get Information)을 클릭하십시오.
-
-
확인 3 프린터에 용지를 로드할 때 로드된 용지의 종류가 터치 스크린에서 선택한 용지 종류와 동일합니까?
프린터에 용지를 로드할 때 터치 스크린 메뉴에서 올바른 용지 종류를 선택하십시오.
-
확인 4 롤 용지가 기울여 로드되어 있습니까?
롤 용지와 롤 홀더 사이에 틈이 있으면 롤 용지를 다시 로드하십시오.
-
확인 5 용지 너비 감지(Detect paper width)가 비활성화(Disable)로 설정되어 있습니까?
터치 스크린 메뉴에서 용지 너비 감지(Detect paper width)를 활성화(Enable)로 설정하여 용지를 로드하십시오.
-
확인 6 터치 스크린 메뉴의 기울임 감지 정확도(Skew detection accuracy)가 느슨하게(Loose) 또는 OFF로 설정되어 있습니까?
기울임 감지 정확도(Skew detection accuracy)를 표준(Standard)으로 설정한 다음 용지를 다시 로드하십시오.
-
확인 7 롤 용지를 사용하는 경우 권장 용지와 권장 환경을 사용하고 있습니까?
권장 항목이 아닌 롤 용지 또는 환경을 사용하면 프린트 헤드의 마찰 및 말림이 증가할 수 있습니다. 권장되는 용지와 환경을 사용하십시오.
-
확인 8 인쇄 품질(Print Quality) 설정이 너무 낮으면 인쇄된 이미지의 컬러가 균일하지 않을 수 있습니다.
Windows를 사용하는 경우 프린터 드라이버의 기본(Main) 탭에서 고급 설정(Advanced Settings)을 선택한 다음 더 높은 인쇄 품질(Print Quality) 설정을 선택하십시오.
macOS를 사용하는 경우 프린터 드라이버에서 품질 및 용지(Quality & Media)를 선택한 다음 더 높은 인쇄 품질(Print Quality) 설정을 선택합니다.
- 인쇄 품질 변경하기 및 이미지 데이터 수정하기 (Windows)
- 인쇄 품질 변경하기 및 이미지 데이터 수정하기 (macOS)
-
확인 9 단방향 인쇄(Unidirectional printing)가 비활성화(Disable)로 설정되어 있습니까?
단방향 인쇄 기능을 사용하면 괘선의 이동을 줄일 수 있습니다. 단방향 인쇄 기능을 사용하려면 아래의 단계를 따르십시오.
-
Windows
프린터 드라이버의 기본(Main) 탭에서 용지 상세 설정(Paper Detailed Settings)을 연 다음 단방향 인쇄(Unidirectional Printing)를 선택하십시오.
-
macOS
프린터 드라이버의 용지 상세 설정(Advanced Paper Settings)을 연 다음 단방향 인쇄(Unidirectional Printing)를 선택하십시오.
-
-
프린터 드라이버 설정에서 다음 조건 중 하나라도 충족되면 단방향 인쇄 기능 설정이 비활성화됩니다.
- 배너 인쇄(Banner Printing) 확인란이 선택됩니다.
- 용지 길이가 2000.0mm(78.7in)를 초과합니다.
 중요
중요

