 선 굵기가 균일하지 않은 경우
선 굵기가 균일하지 않은 경우
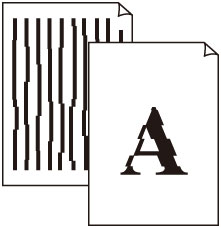

-
확인 1 프린터 드라이버에서 지정한 용지 종류가 프린터에 로드한 용지 종류와 동일합니까?
프린터 드라이버에 지정된 용지 종류로 인쇄하는 경우 지정된 용지 종류를 프린터에 로드하십시오.
프린터 드라이버에 지정된 용지 종류로 인쇄하는 경우 지정된 용지 종류를 프린터에 로드하십시오.
-
인쇄를 중지하려면 중지(Stop) 버튼을 누르십시오.
-
프린터 드라이버에서 용지 종류를 변경하고 다시 인쇄해 보십시오.
 참고
참고-
용지 종류를 자동(프린터 설정 사용)(Auto (Use Printer Settings))으로 선택하면 프린터에 로드된 용지 종류로 인쇄가 수행됩니다.
-
프린터에 설정된 용지 정보를 프린터 드라이버에 반영하려면 정보 취득(Get Information)을 클릭하십시오.
-
-
확인 2 프린터에 용지를 로드할 때 로드된 용지의 종류가 터치 스크린에서 선택한 용지 종류와 동일합니까?
프린터에 용지를 로드할 때 터치 스크린 메뉴에서 올바른 용지 종류를 선택하십시오.
-
확인 3 프린트 헤드의 위치를 조절하십시오.
선이 비뚤어진 경우와 같이 인쇄된 결과가 균일하지 않으면 프린트 헤드의 위치를 조절하십시오.
-
확인 4 선 및 텍스트 정리 프로세스를 비활성화하면 상황이 개선될 수 있습니다.
선이 비뚤어진 경우와 같이 인쇄된 결과가 균일하지 않으면 프린트 헤드의 위치를 조절하십시오.
-
Windows의 경우
프린터 드라이버 설정에서 선/텍스트 깔끔하게(Cleaner Lines/Text)를 해제하십시오.
-
macOS의 경우
터치 스크린 메뉴에서
 (설정) > 장치 설정(Printer settings) > 인쇄 설정(Print settings) > 선/텍스트 깔끔하게(Cleaner Lines/Text)를 선택한 후 비활성화(Disable)로 설정하십시오.
(설정) > 장치 설정(Printer settings) > 인쇄 설정(Print settings) > 선/텍스트 깔끔하게(Cleaner Lines/Text)를 선택한 후 비활성화(Disable)로 설정하십시오.
-
-
확인 5 32비트 Windows 프린터 드라이버의 특별 설정(Special Settings) 대화 상자에서 고속 그래픽 처리(Fast Graphic Process)가 온(On)으로 설정되어 있습니까?
원본 어플리케이션의 파일(File) 메뉴에 있는 인쇄(Print)에서 프린터 드라이버 속성(Properties) 대화 상자에 액세스한 후 아래 단계에 따라 인쇄하십시오.
-
기본(Main) 시트에서 인쇄 전 미리 보기(Preview before printing)의 선택을 취소하십시오.
-
레이아웃(Layout) 시트에서 페이지 레이아웃(Page Layout)의 선택을 취소하십시오.
-
레이아웃(Layout) 시트에서 특별 설정(Special Settings) 버튼을 클릭한 다음 열리는 특별 설정(Special Settings) 대화 상자에서 고속 그래픽 처리(Fast Graphic Process)를 꺼짐(Off)으로 설정하십시오.
-

