 용지의 뒷면이 더러워지는 경우
용지의 뒷면이 더러워지는 경우
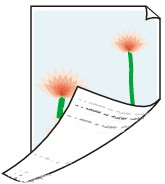

-
확인 1 이전에 인쇄 작업을 작은 용지에 인쇄했습니까?
스캔 유닛/커버(TC-20M만 해당)와 액세스 커버를 열고 플래튼을 청소하십시오.
-
확인 2 터치 스크린 메뉴에서 용지 너비 감지(Detect paper width)가 비활성화(Disable)로 설정되어 있습니까?
용지 너비 감지(Detect paper width)를 비활성화(Disable)로 설정하여 인쇄하면 플래튼이 지저분해질 수 있습니다.
터치 스크린 메뉴에서 용지 너비 감지(Detect paper width)를 활성화(Enable)로 설정한 다음 스캔 유닛/커버(TC-20M만 해당)와 액세스 커버를 열고 플래튼을 청소하십시오.
-
확인 3 건조하는 데 시간이 오래 걸리는 용지를 사용하고 있습니까?
터치 스크린 메뉴에서 페이지 사이 일시 중지(Pause between pages) 및 스캔 사이 일시 중지(Pause between scans) 설정의 길이를 늘립니다.
 참고
참고-
건조하는 데 긴 시간이 걸리는 용지에 인쇄하는 경우 인쇄 중에 용지가 말리거나 출력 트레이에 닿을 수 있습니다.
이런 경우 터치 스크린 메뉴에서 스캔 사이 일시 중지(Pause between scans)의 잉크 건조 대기 시간(Ink drying wait time) 및 잉크 건조 대상 영역(Ink drying target area)을 설정하십시오.
하지만 인쇄에 더 많은 시간이 걸릴 수 있습니다.
-
플래튼이 더러운 경우 스캔 유닛/커버(TC-20M만 해당)와 액세스 커버를 열고 플래튼을 청소하십시오.
-
-
확인 4 프린터 드라이버에서 지정한 용지 종류가 프린터의 용지 종류와 동일합니까?
로드된 용지가 설정과 일치하지 않으면 플래튼이 더러워질 수 있습니다. 플래튼을 청소한 후 용지 크기를 조절하십시오.
프린터 드라이버에 지정된 용지 종류로 인쇄하는 경우 지정된 용지 종류를 프린터에 로드하십시오.
프린터에 로드된 용지 종류로 인쇄하는 경우 프린터 드라이버에서 동일한 용지 종류를 지정하십시오.
-
인쇄를 중지하려면 중지(Stop) 버튼을 누르십시오.
-
프린터 드라이버에서 용지 종류를 변경하고 다시 인쇄해 보십시오.
 참고
참고-
용지 종류를 자동(프린터 설정 사용)(Auto (Use Printer Settings))으로 선택하면 프린터에 로드된 용지 종류로 인쇄가 수행됩니다.
-
프린터에 설정된 용지 정보를 프린터 드라이버에 반영하려면 정보 취득(Get Information)을 클릭하십시오.
-
-
확인 5 프린터 드라이버 또는 터치 스크린에서 선택한 용지 종류가 실제 로드된 용지 종류와 일치합니까?
플래튼을 청소하고 프린터 드라이버 또는 터치 스크린에서 선택한 용지 종류를 실제 로드된 용지 종류와 일치시키십시오.
-
확인 6 빈 용지를 통과시켜 먼지를 제거할 수 있습니다.
롤 용지가 더러우면 절단 길이 설정(Set cut length)을 여러 번 반복하십시오.
커트지가 더러우면 밑판 청소(Bottom Plate Cleaning)를 수행합니다.

