4枚の原稿を1枚にコピーする
4枚の原稿を1枚の用紙におさまるように縮小してコピーできます。4通りの配置順を選ぶことができます。
-
用紙をセットする
-
原稿台に原稿をセットする
-
ホーム画面で
 [コピー]を選ぶ
[コピー]を選ぶ 参考
参考-
ロール紙とカット紙が両方セットされている場合、どちらにコピーするか確認する画面が表示されます。[カット紙へコピーする]を選んでください。
-
-
 [レイアウトコピー]を選ぶ
[レイアウトコピー]を選ぶ -
[印刷設定]を選ぶ
-
[レイアウト]で[4in1コピー]を選ぶ
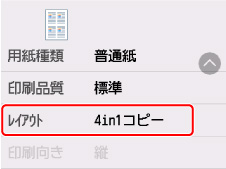
-
[詳細設定]を選ぶ
原稿の向きと順番を指定します。
 参考
参考-
原稿の向きが縦でも横でも、原稿の順番は同じです。
-
[左上から右へ]を選んだ場合
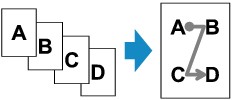
-
[右上から左へ]を選んだ場合
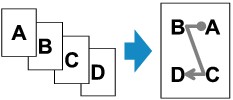
-
[左上から下へ]を選んだ場合
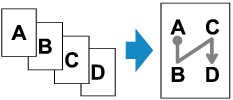
-
[右上から下へ]を選んだ場合
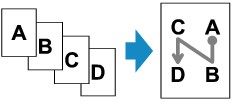
-
-
[原稿の向きを確認]画面で[する]を選ぶ
[する]を選ぶと、原稿の向きを確認するためにプレビュー画面を表示します。
-
[OK]を選ぶ
-
コピー待機画面で、必要に応じ設定する
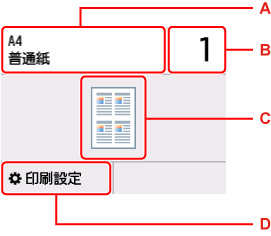
-
A:セットしている用紙のサイズと種類が表示されます。
-
B:印刷部数を指定します。
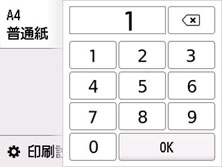
数字を選んで、印刷部数を指定します。
-
C:コピーレイアウトが表示されます。
-
D:印刷設定項目が表示されます。
設定項目については、以下を参照してください。
-
-
モノクロボタンまたはカラーボタンを押す
1枚目の原稿の読み取りが終了すると以下の画面が表示されます。
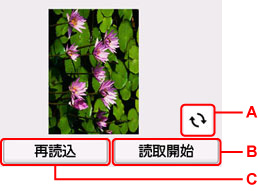
-
A:選ぶと原稿が180度回転します。
-
B:選ぶと読み取りを開始します。
-
C:選ぶと原稿を再読み込みします。
-
-
プレビュー画面を確認し[読取開始]を選ぶ
原稿の読み取りが終了するごとに以下の画面が表示されます。
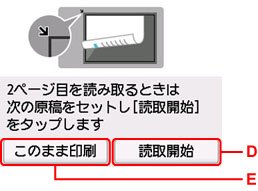
-
D:選ぶと、読み取りを開始します。
-
E:選ぶと、読み取りが終了した原稿までコピーします。
-
-
原稿台に次の原稿をセットし、[読取開始]を選ぶ
-
プレビュー画面を確認し[読取開始]を選ぶ
-
手順13から手順14を繰り返す
4枚目の原稿の読み取りが終了すると、コピーが開始されます。
 参考
参考
-
原稿の読み取り中に[本機のメモリーがいっぱいで処理を継続できません]と表示された場合は、[印刷品質]を[標準]に設定してコピーしてみてください。[用紙種類]が[普通紙]で改善されない場合は、[印刷品質]を[下書き]に設定してから、再度コピーしてください。
-
コピーを中止するときは、ストップボタンを押します。
-
コピーが終了する前に、続けて次の原稿をセットして読み取ることができます。

