Connexion filaire
Suivez la procédure ci-dessous pour configurer une imprimante.
 Remarque
Remarque
-
Reportez-vous à la section suivante pour connaître les remarques relatives à la connexion à un réseau câblé.
-
Assurez-vous que l'imprimante est sous tension avant de commencer la configuration de la connexion filaire.
Si le périphérique est sous tension, le voyant MARCHE (ON) s'allume.
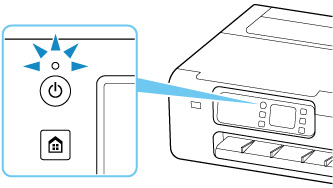
 Important
Important- Si l'imprimante effectue un nettoyage, un alignement de la tête d'impression ou d'autres processus, attendez la fin de l'opération avant de lancer la configuration.
-
Appuyez sur le bouton ACCUEIL (HOME).

-
Vous aurez besoin d'un câble Ethernet (vendu séparément).
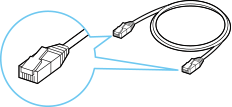
-
Connectez l'imprimante et un périphérique réseau (routeur, etc.) à l'aide d'un câble Ethernet.
Ne le connectez pas à un autre port.
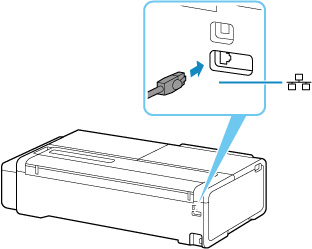
-
Sur l'écran ACCUEIL, sélectionnez l'icône Réseau (Network).
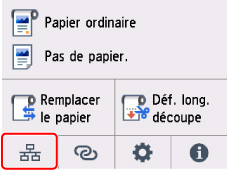
Selon l'état actuel du réseau local, l'icône affichée sur le bouton peut varier.
-
Sélectionnez Réseau câblé.

-
Sélectionnez Activer/désactiv. le réseau câblé.

-
Sélectionnez Activer.
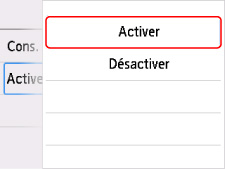
-
Appuyez sur le bouton ACCUEIL (HOME).

La configuration de la connexion réseau est terminée.
Une fois la connexion établie,
 s'affiche à l'écran.
s'affiche à l'écran.Si vous procédez à la configuration avec le logiciel, revenez au logiciel et poursuivez l'installation.
Windows
Cliquez sur l'
 (ou l'
(ou l' ) dans la barre des tâches
) dans la barre des tâches 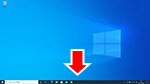 en bas de l'écran et suivez les instructions qui s'affichent à l'écran pour procéder à la configuration.
en bas de l'écran et suivez les instructions qui s'affichent à l'écran pour procéder à la configuration.macOS
Cliquez sur l'
 dans le document
dans le document 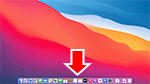 au bas de l'écran et suivez les instructions qui s'affichent à l'écran pour procéder à la configuration.
au bas de l'écran et suivez les instructions qui s'affichent à l'écran pour procéder à la configuration.

