Kopieren von vier Seiten auf eine Seite
Sie haben die Möglichkeit, vier Originalseiten auf ein Blatt Papier zu kopieren, indem Sie jedes Bild verkleinern. Es stehen vier verschiedene Layouts zur Verfügung.
-
Legen Sie das zu bedruckende Papier ein.
-
Auflegen von Originalen auf die Dokumentenauflage.
-
Wählen Sie
 Kopieren (Copy) im Bildschirm HOME aus.
Kopieren (Copy) im Bildschirm HOME aus. Hinweis
Hinweis-
Wenn sowohl Rollenpapier als auch Einzelblatt eingelegt sind, wird ein Auswahlbildschirm angezeigt. Wählen Sie Auf Einzelblatt kopieren aus.
-
-
Wählen Sie
 Layout-Kopie (Layout copy) aus.
Layout-Kopie (Layout copy) aus. -
Wählen Sie Einstellungen (Settings) aus.
-
Wählen Sie 4-auf-1-Kopie (4-on-1 copy) unter Layout aus.

-
Wählen Sie Erweitert (Advanced) aus.
Legen Sie die Ausrichtung und Reihenfolge der Originale fest.
 Hinweis
Hinweis-
Die Reihenfolge bleibt unabhängig von der Ausrichtung gleich.
-
Wenn Sie Oben links nach rechts (Upper-left to right) auswählen

-
Wenn Sie Oben rechts nach links (Upper-right to left) auswählen

-
Wenn Sie Oben links nach unten (Upper-left to bottom) auswählen

-
Wenn Sie Oben rechts n. unten (Upper-right to bottom) auswählen

-
-
Wählen Sie aus, ob der Vorschaubildschirm angezeigt werden soll oder nicht.
Wenn Sie EIN (ON) auswählen, wird der Vorschaubildschirm angezeigt, sodass Sie die Ausrichtung und die Reihenfolge der Vorlagen prüfen können.
-
Wählen Sie OK aus.
-
Legen Sie die Einstellungen auf dem Standby-Bildschirm für Kopiervorgänge wie erforderlich fest.

-
A: Format und Typ des eingelegten Papiers.
-
B: Legen Sie die Anzahl der Kopien fest.

Wählen Sie die Anzahl der Kopien aus.
-
C: Das Layout der Kopie.
-
D: Zeigen Sie die Druckeinstellungen an.
Weitere Informationen zu den Einstellungselementen:
-
-
Drücken Sie die Taste Schwarz (Black) oder Farbe (Color).
Nach dem Scannen des ersten Originalblatts wird der folgende Bildschirm angezeigt.
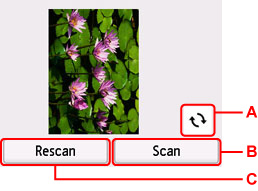
-
A: Wählen Sie dies aus, um das Original um 180 Grad zu drehen.
-
B: Wählen Sie dies aus, um das Original zu scannen.
-
C: Wählen Sie dies aus, um das Original erneut zu scannen.
-
-
Prüfen Sie den Vorschaubildschirm und wählen Sie Scannen (Scan) aus.
Der unten gezeigte Bildschirm wird nach dem Scannen jedes Originalblatts aufgerufen.
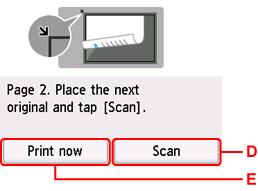
-
D: Wählen Sie dies aus, um das Original zu scannen.
-
E: Wählen Sie dies aus, um eine Kopie des gescannten Originals zu drucken.
-
-
Legen Sie das zweite Originalblatt auf die Dokumentenauflage und wählen Sie Scannen (Scan) aus.
-
Prüfen Sie den Vorschaubildschirm und wählen Sie Scannen (Scan) aus.
-
Wiederholen Sie die Schritte 13 und 14 zum Scannen des dritten und vierten Originalblatts.
Nach dem Scannen des vierten Originalblatts beginnt der Drucker mit dem Kopieren.
 Hinweis
Hinweis
-
Wenn beim Scannen auf dem Touchscreen die Meldung Gerätespeicher ist voll. Der Prozess kann nicht fortgesetzt werden. (Device memory is full. Cannot continue process.) angezeigt wird, stellen Sie Drckqual. (Print qlty) auf Standard und versuchen Sie, den Kopiervorgang erneut auszuführen. Wird das Problem nicht behoben, wenn als Medientyp (Media type) die Einstellung Normalpapier (Plain paper) festgelegt ist, setzen Sie Drckqual. (Print qlty) auf Entwurf (Draft) und versuchen Sie das Kopieren erneut.
-
Zum Abbrechen des Kopiervorgangs drücken Sie die Taste Stopp (Stop).
-
Sie können den Kopierauftrag während des Druckens hinzufügen.

