Generating Server Certificate (Self-signed Certificate)
When you use SSL connection via IPv6 network, you need to generate an IPv6 server certificate using the printer.
Generate the server certificate from Remote UI.
Follow the procedure below.
 Important
Important
-
If you generate an IPv6 server certificate, you cannot use SSL communication via IPv4. In addition, a warning message may appear if you are using Remote UI.
To reset the IPv6 server certificate, tap in the following order from the operation panel.
 (Setup) > Device settings > LAN settings > Wi-Fi / Wireless Direct / Wired LAN > Settings > Advanced > Reset SSL certificates > Yes
(Setup) > Device settings > LAN settings > Wi-Fi / Wireless Direct / Wired LAN > Settings > Advanced > Reset SSL certificates > Yes
Checking Printer's IP Address
-
On the HOME screen, tap the Network icon.
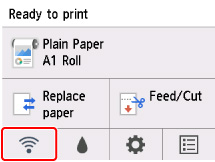
Depending on the type of LAN enabled, the icon displayed on the button may differ.
-
Tap the enabled LAN.
Diagonal lines are displayed for disabled LAN icons.
-
Flick the screen, check the value on IPv6 link-local address.
Write down the value on IPv6 link-local address for your reference when you open Remote UI and generate a server certificate.
Generating Server Certificate
-
Open web browser on your smartphone, tablet, or computer and enter the printer IP address.
Enter as following in the URL field of the web browser.
http://[XXXX::XXXX:XXXX:XXXX:XXXX]
On "XXXX::XXXX:XXXX:XXXX:XXXX", enter the IPv6 link-local address in abbreviated form.
The top screen of Remote UI appears.
-
Select Log in on Remote UI.
 Note
Note- If you specify the administrator password, enter the password.
-
Select Security.
-
Select SSL/TLS settings.
-
Select Generate key and certificate.
-
Select Generate self-signed cert.
-
Specify each setting item.
-
Signature algorithm
Select SHA256.
-
Public key length (bits)
Select 2048 bits.
-
Specify the expiration date.
Enter the date you generated the server certificate on Valid from.
Enter the date the server certificate expires on Valid to.
-
Enter the common name.
On Common name, enter the IPv6 link-local address you checked in abbreviated form.
 Note
Note- When you enter the common name, add [ ] to each end of the abbreviation value of the printer's IPv6 address.
- Do not use a comma or make a space for the common name.
-
-
Select Next.
You need not enter anything on Country, State or province, Locality, Organization, or Organizational unit.
-
Select Generate.
The server certificate starts to be generated.
When the server certificate has been generated, Generated a self-signed certificate. appears.
-
Select Restart LAN.
LAN will be restarted.
When LAN has been restarted, Printer status on Remote UI appears.
 Note
Note- If you cannot access to Remote UI after you restart LAN, reload your web browser.
Checking Generated Server Certificate
-
Select Security on Remote UI.
-
Select SSL/TLS settings.
-
Select Check key and certificate.
Make sure the issuer of the root certificate is displayed on Issued by, and the value you entered is displayed on Common name on Subject.

