プリンターを再設置する
ここでは、プリンターの再設置の流れを簡単に説明します。
詳しい手順については、セットアップガイドを参照してください。
スタンドを組み立てる
 参考
参考
-
スタンドは製品によって同梱されない場合があります。
-
スタンドを使用する場合は、スタンドに同梱されているプリンタスタンドセットアップガイドを参照して、スタンドを組み立てる
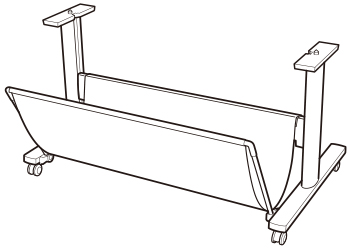
 注意
注意-
スタンドは、必ず2人以上で、平らな場所を利用して組み立ててください。1人で作業すると、けがの原因になったり、スタンドの歪みの原因になります。
-
スタンドを組み立てる際は、4つのキャスターのロックをすべてオンにしてください。設置場所に傷が付いたり、けがの原因になります。
-
スタンドを移動するときは、バスケットが床に擦れないように注意し、4つのキャスターのロックをすべてオフにして動かしてください。バスケットの破損や床の傷、けがの原因になります。
-
プリンターを設置する
-
組み立てたスタンドにプリンターを載せ、ビスでしっかりと固定する

 注意
注意-
プリンターを持ち運ぶときは、必ず2人以上で持ち、腰などを痛めないように注意してください。
-
プリンターを持ち運ぶときは、運搬用グリップをしっかりと持ってください。2人で持つ場合には、背面の運搬用グリップは使用せずに必ず左右の運搬用グリップを使用してください。他の場所を持つと不安定なため、落としてけがの原因になることがあります。

-
スタンドにプリンターを載せるときは、スタンドの4つのキャスターのロックをすべてオンにしてください。キャスターがロックされていない状態でスタンドにプリンターを載せると、けがの原因になります。
-
-
プリンター本体に取り付けられているテープや梱包材を取り除く

-
プリンター右側面のアース端子に市販のドライバーを使ってアース線を取り付け、プリンター右側面の電源コード接続部に電源コードを差し込む
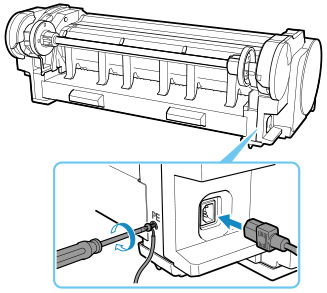
-
アース端子にアース線を、コンセントに電源コードを接続する
-
電源ボタンを押して、電源を入れる
[輸送したプリンタ-を設置しますか? インクタンクはまだ取り付けないでください]と表示されたら、[はい]をタップします。
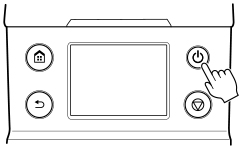
-
操作パネルにインクタンクを取り付けるガイダンスが表示されたらインクタンクカバーを開けて、インクタンクをセットする

 参考
参考-
インクタンクをセットした後、2本目のインクタンクをセットするようにメッセージが表示される場合があります。その場合は、セット済みのインクタンクを取り外してから、2本目をセットしてください。
-
-
ロール紙をロールホルダーにセットする
(「ロール紙をロールホルダーにセットする」参照)
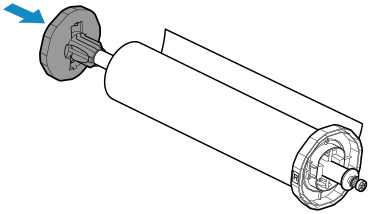
-
ロール紙をプリンターにセットする
(「ロール紙をプリンターにセットする」参照)
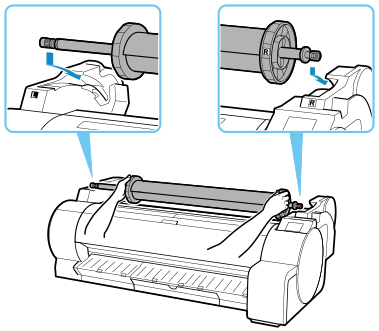
-
ソフトウェアをインストールする
ご使用の接続方法により、インストール手順が異なりますので注意してください。
(「プリンタードライバーをインストールする」(Windows)参照)
(「プリンタードライバーをインストールする」(macOS)参照)
 重要
重要-
TCP/IP(ネットワーク)接続で使用する場合、プリンターを再設置したときにプリンターのIPアドレスが変更されることがあります。
プリンターのIPアドレスが変更された場合は、必ずプリンターのIPアドレスを設定し直してください。
-
[輸送の準備]のメニューを実行すると、Webサービス利用設定の登録が解除されます。プリンターの輸送終了後に、設定メニューから再度登録してください。
-

