Loading Sheets in the Printer
The following are two ways to load sheets into the printer.
If using the roll holder to load sheets does not work well, try using the paper alignment line to load the sheets.
 Important
Important
-
One sheet of paper can be loaded in the feed slot at a time. Do not load more than one sheet at a time. This may cause paper jams.
-
Paper that is wrinkled or warped may jam. If necessary, straighten the paper and reload it.
-
Load the paper straight. Loading paper askew will cause an error. (See "1317.")
 Note
Note
-
For details on the sheet sizes that can be used, see "Sheets" in "Paper Sizes".
-
Before loading cut sheets, check whether or not the inside of the top cover or the output guide is soiled. If these areas are dirty, we recommend cleaning them in advance. (See "Cleaning Inside the Top Cover.").
-
Store unused paper in the original package, away from high temperature, humidity, and direct sunlight.
Using the Roll Holder to Load Sheets
-
Attach the roll holder.
Attach the roll holder, which holds the loaded roll paper, to the printer.
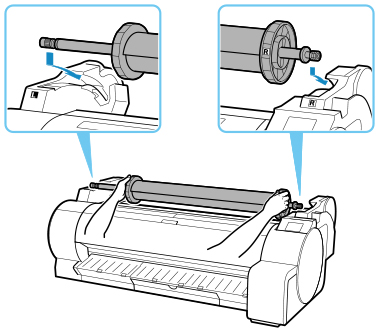
 Note
Note-
For how to attach the roll holder, see "Loading Rolls in the Printer."
-
Do not insert roll paper into the paper feed slot.
-
-
Select sheets as the paper source.
-
If a print job was received
Sheets are automatically selected, and the media type and size specified by the print job are shown on the operation panel.
Tap OK and Load paper.
-
If no print job was received
-
Tap Load paper or Replace paper.
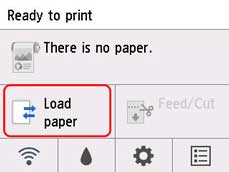
-
Tap Load cut sheet or Replace cut sheet.
 Note
Note-
If the Home screen does not appear, press the HOME button.
-
 Note
Note-
If any paper has been advanced that will not be used, a message is shown requesting you to remove it.
Follow the instructions on the screen to remove the paper, and redo the operation.
-
-
Align the sheets to load them onto the roll holder.
With their print side up, place the sheets against the flange (A) of the roll holder.
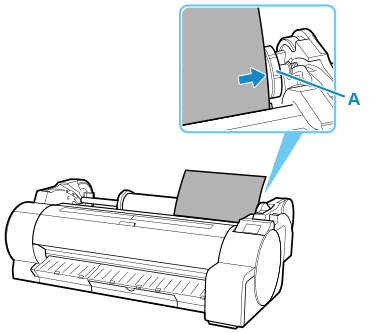
 Note
Note-
Load the sheets so that the long side of the loaded paper is vertical.
-
If there is a lot of roll paper remaining, you may not be able to place the sheets against the flange (A) on the right side of the roll holder.
-
If the width of the sheets is larger than the width of the loaded roll paper, you may not be able to load the sheets.
-
If printing cannot be done well using the method explained above, try Using the Paper Feed Guide to Load Sheets.
-
-
Load the sheets into the paper feed slot.
Insert the paper until the leading edge makes contact.
An alarm sounds when the paper is inserted into the paper feed position.
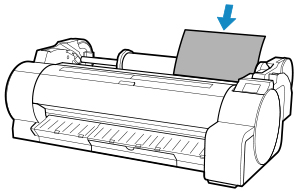
-
Tap Start feeding.
-
If a print job was received
Tap Start feeding to feed the paper and begin printing.
-
If no print job was received
A menu for selecting the media type appears.
Select the media type loaded and tap OK.
The printer now starts feeding the paper.
 Note
Note-
For details on media types that you can select, see "Paper Information List."
-
Using the Paper Feed Guide to Load Sheets
-
Remove the roll holder.
Remove the roll holder if it is attached to the printer.
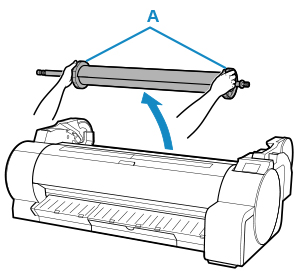
 Note
Note-
For how to remove the roll holder, see "Removing the Roll from the Printer."
-
-
Select sheets as the paper source.
-
If a print job was received
Sheets are automatically selected, and the media type and size specified by the print job are shown on the operation panel.
Tap OK and Load paper.
-
If no print job was received
-
Tap Load paper or Replace paper.
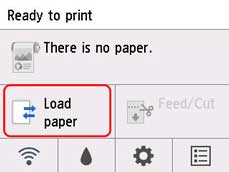
Tap Load cut sheet or Replace cut sheet.
 Note
Note-
If the Home screen does not appear, press the HOME button.
-
 Note
Note-
If any paper has been advanced that will not be used, a message is shown requesting you to remove it.
Follow the instructions on the screen to remove the paper, and redo the operation.
-
-
Use the paper alignment line to align and load the sheets.
With its print side up, load a sheet in the paper feed slot, with the right edge aligned with the paper alignment line's white line (A), and then insert the sheet into the paper slot.
Insert the paper until the leading edge makes contact.
An alarm sounds when the paper is inserted into the paper feed position.
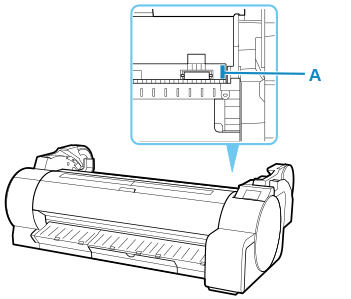
-
Tap Start feeding.
-
If a print job was received
Tap Start feeding to feed the paper and begin printing.
-
If no print job was received
A menu for selecting the media type appears.
Select the media type loaded and tap OK.
The printer now starts feeding the paper.
 Note
Note-
For details on media types that you can select, see "Paper Information List."
-

