 Keine Fortsetzung nach dem Bildschirm "Druckeranschluss/Kabel anschließen"
Keine Fortsetzung nach dem Bildschirm "Druckeranschluss/Kabel anschließen"

Wenn Sie nicht über den Druckeranschluss (Printer Connection)- oder den Kabel anschließen (Connect Cable)-Bildschirm hinausgelangen, prüfen Sie Folgendes.
-
Test 1 Vergewissern Sie sich, dass das USB-Kabel korrekt an den Drucker und den Computer angeschlossen ist.
Schließen Sie den Drucker, wie in der folgenden Abbildung dargestellt, über ein USB-Kabel an den Computer an. Der USB-Anschluss befindet sich auf der rechten Seite des Druckers.
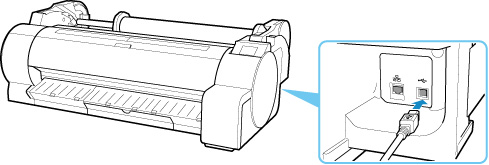
Wenn Sie nicht über den Druckeranschluss (Printer Connection)-Bildschirm hinausgelangen, prüfen Sie die nachfolgenden Punkte.
-
Test 2 Führen Sie die nachfolgenden Schritte aus, um den Drucker und den Computer wieder miteinander zu verbinden.
 Wichtig
Wichtig-
Stellen Sie für macOS sicher, dass sich das Schlosssymbol unten links auf dem Bildschirm Drucker und Scanner (Printers & Scanners) befindet.
Wenn das
 -Symbol (gesperrt) angezeigt wird, klicken Sie auf das Symbol, um die Sperre aufzuheben. (Zur Aufhebung der Sperre sind der Name und das Kennwort des Administrators erforderlich.)
-Symbol (gesperrt) angezeigt wird, klicken Sie auf das Symbol, um die Sperre aufzuheben. (Zur Aufhebung der Sperre sind der Name und das Kennwort des Administrators erforderlich.)
-
Schalten Sie den Drucker aus.
-
Ziehen Sie das USB-Kabel aus dem Drucker und dem Computer, und schließen Sie es anschließend wieder an.
-
Schalten Sie den Drucker ein.
-
-
Test 3 Sollten Sie das Problem nicht beheben können, befolgen Sie die unten beschriebenen Schritte, um den Druckertreiber neu zu installieren.
-
Für Windows:
-
Klicken Sie auf Abbrechen (Cancel).
-
Klicken Sie auf Zurück nach oben (Back to Top) auf dem Bildschirm Setup abgebrochen (Setup Canceled).
-
Klicken Sie auf Beenden (Exit) auf dem Setup starten (Start Setup)-Bildschirm, und schließen Sie die Einrichtung ab.
-
Schalten Sie den Drucker aus.
-
Starten Sie den Computer neu.
-
Vergewissern Sie sich, dass keine anderen Anwendungen ausgeführt werden.
-
Führen Sie die Einrichtung auf der Website aus.
 Hinweis
Hinweis- Sie können die Installations-CD-ROM verwenden, um die Installation zu wiederholen.
-
-
Für macOS:
-
Klicken Sie auf Weiter (Next).
Der Bildschirm mit der Meldung, dass die Installation nicht abgeschlossen wurde, wird angezeigt.
-
Klicken Sie auf Nein (No).
Der Bildschirm für die Auswahl der zu installierenden Anwendungssoftware wird angezeigt.
-
Klicken Sie auf Zurück nach oben (Back to Top).
-
Klicken Sie auf Beenden (Exit) auf dem Bildschirm Setup starten (Start Setup).
-
Schalten Sie den Drucker aus.
-
Starten Sie den Computer neu.
-
Vergewissern Sie sich, dass keine anderen Anwendungen ausgeführt werden.
-
Führen Sie die Einrichtung auf der Website aus.
-
-

