 色むらや色すじがある
色むらや色すじがある
 色むらがある
色むらがある


 色すじがある
色すじがある
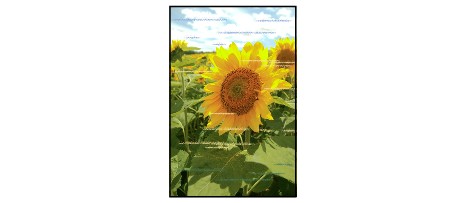

-
チェック1 用紙や印刷品質を確認してください
-
チェック2 ノズルチェックパターンを印刷し、必要に応じてプリントヘッドのクリーニングなどを行ってください
以下の手順にしたがって、ノズルチェックパターンを印刷し、インクが正常に出ているか確認してください。
-
ステップ 1 ノズルチェックパターンを印刷する
ノズルチェックパターンを印刷して、正しく印刷されているか確認します。
-
Windowsをご使用の場合:
-
macOSをご使用の場合:
正しく印刷されていない場合は、次のステップに進みます。
-
-
ステップ 2 プリントヘッドをクリーニングする
プリントヘッドをクリーニングしてからノズルチェックパターンを印刷し、効果を確認します。
-
Windowsをご使用の場合:
-
macOSをご使用の場合:
改善されない場合は、再度プリントヘッドをクリーニングしてください。
それでも改善されない場合は、次のステップに進みます。
-
-
ステップ 3 プリントヘッドを強力クリーニングする
プリントヘッドを強力クリーニングしてからノズルチェックパターンを印刷し、効果を確認します。
-
Windowsをご使用の場合:
-
macOSをご使用の場合:
改善されない場合は、電源を切ってから電源プラグを抜かずに24時間以上経過したあとに、次のステップに進みます。
-
-
ステップ 4 再度プリントヘッドを強力クリーニングする
再度プリントヘッドを強力クリーニングしてからノズルチェックパターンを印刷し、効果を確認します。
改善されない場合は、次のステップに進みます。
-
ステップ 5 修理を依頼する
プリントヘッドが故障している可能性があります。キヤノンホームページから修理のお申し込み、もしくはパーソナル機器修理受付センターに修理をご依頼ください。
詳しくは、『設置・基本操作マニュアル』の「お問い合わせの前に」を参照してください。
ノズルチェックパターンの印刷、プリントヘッドのクリーニング、強力クリーニングについては「プリントヘッド」を参照してください。
-
-
チェック3 プリントヘッドの位置調整を行ってください
 参考
参考-
プリントヘッド位置調整を行ってもなお、印刷結果が思わしくない場合は、手動でプリントヘッド位置調整を行ってください。
-
-
チェック4 片方向印刷機能を有効にしてみてください
プリンターの用紙選択画面から[詳細設定]→[片方向印刷]に進み、[する]に設定します。
なお、片方向印刷機能を有効にすると、印刷速度が遅くなります。
-
チェック5 印刷物を重ねて乾燥させると、色ムラの原因となることがあります
色ムラが出ないように、1枚ごとに乾燥させることをお勧めします。

