 纸张背面脏污
纸张背面脏污
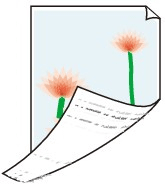

-
检查1 上次的打印作业是无边距打印,还是在小尺寸纸张上打印?
打开上盖,然后清洁压纸滚筒。
-
检查2 是否在触摸屏菜单中将检测纸张宽度设置为禁用?
在检测纸张宽度设置为禁用的情况下进行打印可能会造成压纸滚筒脏污。
在触摸屏菜单中将检测纸张宽度设置为启用,然后打开上盖并清洁压纸滚筒。
要在检测纸张宽度设置为禁用的情况下继续打印,请先打开上盖清洁压纸滚筒,然后在打印时手动从压纸滚筒上方送入卷纸。
-
检查3 纸张可能在压纸滚筒上吸附不紧。
在触摸屏菜单中设置较高的传送单元真空强度。
-
检查4 无边距打印的扩展量是否设置为较大的值?
设置较大的扩展量可能会使压纸滚筒变脏。
减小无边距打印的扩展量的值。
-
检查5 如果使用普通纸,介质类型是否设置为普通纸?
将介质类型设置为普通纸(速干)以改善快干效果。
-
检查6 该纸张变干是否需要较长的时间?
从触摸屏菜单增加每页之间暂停和每次扫描后暂停设置的长度。
如果压纸滚筒脏污,请打开上盖并清洁压纸滚筒。
 注释
注释-
在需要较长时间干燥的纸张上打印时,打印过程中纸张可能卷曲并触碰出纸盘。
在此类情况下,在触摸屏菜单中为每次扫描后暂停设置墨水晾干等待时间和墨水晾干目标区域。
但是,请注意打印时间会延长。
-
在高温潮湿的环境中,在卷纸上打印包含色彩饱和区域的图像时,墨水可能会粘到接触面上,影响打印质量。
将打印机移至其他环境,或等待纸张干燥后再卷起。
-
-
检查7 打印机上装入的纸张是否与打印机驱动程序中选择的介质类型匹配?
如果装入的纸张与设置不匹配,压纸滚筒可能会变脏。 建议您先清洁压纸滚筒,然后再重新打印。
使用打印机驱动程序中指定的介质类型进行打印时,请在打印机中装入指定的介质类型。
使用打印机中装入的介质类型进行打印时,请在打印机驱动程序中指定介质类型。
- 使用简易设置进行打印 (Windows)
- 使用简易设置进行打印 (macOS)
 注释
注释-
介质类型选择为自动(使用打印机设置)时,将使用打印机中装入的介质类型进行打印。
-
单击取得信息,以将打印机中设置的纸张信息反映到打印机驱动程序中。
-
检查8 在打印机驱动程序或触摸屏中选择的纸张类型是否与实际装入的纸张类型相匹配?
如果装入的纸张与设置不匹配,压纸滚筒可能会变脏。 建议您先清洁压纸滚筒,然后再重新打印。
在触摸屏上设置正确的纸张类型。
-
检查9 通过让一张空白纸通过,可以去除脏污。
从触摸屏执行进纸。
