手动连接
-
选择手动连接。
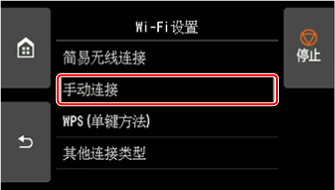
-
选择所用无线路由器。
如果选择Wi-Fi路由器名称,请转至步骤8并继续设置。
如果选择[直接输入无线路由器名称],请转至步骤3并继续设置。
如果出现[连接到无线路由器失败。],请参见出现“连接到无线路由器失败。”。
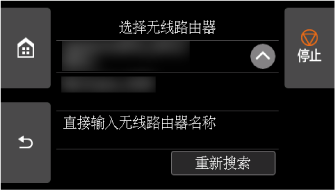
-
选择输入区域。
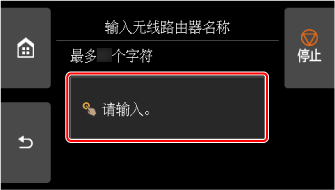
-
输入无线路由器名称(SSID)。 文本输入区分大小写。
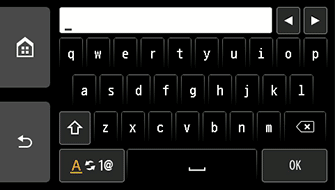
如果不知道无线路由器名称,请参见无线路由器手册或联系其制造商。
-
选择OK。
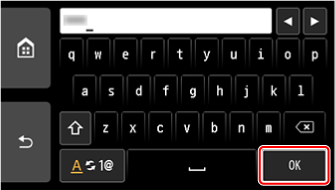
-
确保无线路由器名称(SSID)正确。
-
选择OK。
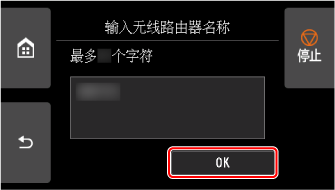
-
将出现以下屏幕。
如果出现“已连接到无线路由器。”,则网络不需要密码。 从步骤13继续。
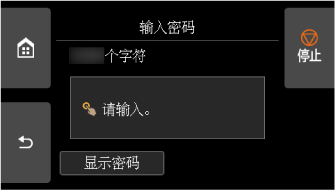
-
选择输入区域。
-
输入密码。 文本输入区分大小写。
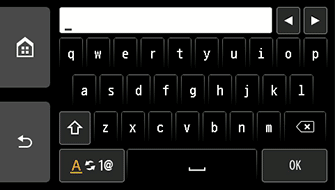
如果不知道无线路由器的密码,请参见无线路由器手册或联系制造商。
-
选择OK。
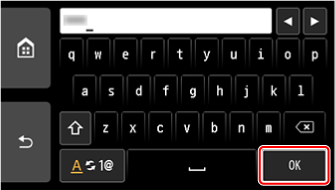
-
选择OK。
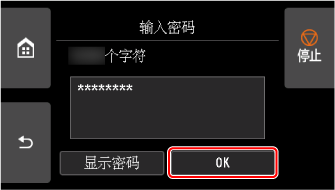
-
出现以下屏幕时,选择OK。
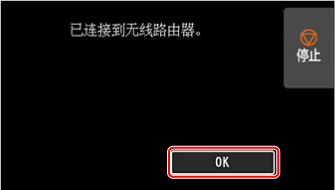
-
点击屏幕左侧的
 。
。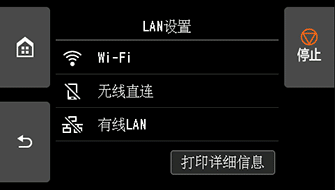

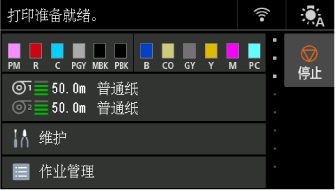
网络连接设置现已完成。
连接完成后,
 会出现在屏幕上。
会出现在屏幕上。如果使用软件执行设置,请返回软件继续进行安装。
Windows
单击屏幕底部
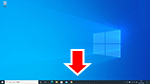 任务栏上的
任务栏上的 (或
(或 ),然后按照屏幕上的说明继续设置。
),然后按照屏幕上的说明继续设置。macOS
单击屏幕底部
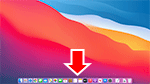 Dock上的
Dock上的 ,然后按照屏幕上的说明继续设置。
,然后按照屏幕上的说明继续设置。
