Запустите удаленный пользовательский интерфейс
Можно проверить состояние принтера и изменить параметры принтера с помощью веб-браузера на смартфоне, планшете или компьютере.
Чтобы проверить состояние принтера и изменить параметры принтера, откройте "удаленный пользовательский интерфейс" в веб-браузере.
 Примечание.
Примечание.
-
Удаленный пользовательский интерфейс позволяет выполнять операции, доступные на панели управления принтера, по сети с помощью веб-браузера.
Для работы с удаленным пользовательским интерфейсом требуется подключение к принтеру по локальной сети.
-
Функцию удаленного интерфейса пользователя можно использовать в следующих операционных системах и веб-браузерах.
-
Устройство iOS
Веб-браузер: стандартный веб-браузер iOS (мобильная версия Safari)
-
Устройство iPadOS
Веб-браузер: стандартный веб-браузер iPadOS (Mobile Safari)
-
Устройство Android
Веб-браузер: стандартный веб-браузер Android (Интернет или Chrome)
-
Устройство macOS
ОС: macOS Catalina 10.15.7 или более поздней версии
Веб-браузер: Стандартный веб-браузер macOS (Safari)
-
Устройство Windows
Операционная система: Windows 7 SP1 или более поздняя
Веб-браузер: Microsoft Edge, Mozilla Firefox, Google Chrome
-
-
Включите JavaScript и файлы cookie в веб-браузере.
-
Проверьте IP-адрес принтера.
-
На экране НАЧАЛО выберите
 Настройки сети (LAN settings).
Настройки сети (LAN settings). -
Выберите подключенную сеть.
Значки отключенных сетей помечены диагональной линией.
-
Проверьте IPv4-адрес (IPv4 address).
-
-
Откройте веб-браузер на смартфоне, планшете или компьютере и введите IP-адрес.
Введите следующее значение в адресную строку веб-браузера.
http://XXX.XX.X.XXX
Введите IP-адрес принтера в формате "XXX.XX.X.XXX".
 Примечание.
Примечание.- Если задано имя хоста DNS, его также можно ввести.
При доступе в веб-браузере на смартфоне, планшете или компьютере будет отображаться удаленный пользовательский интерфейс.
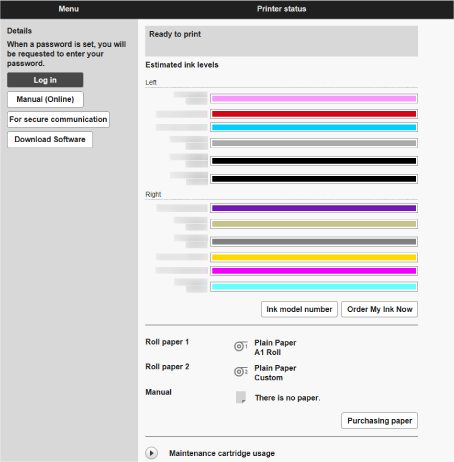
 Примечание.
Примечание.-
При первом запуске Удаленный польз. интерфейс на смартфоне, планшете или компьютере загрузите корневой сертификат и зарегистрируйте его.
- Если корневой сертификат не зарегистрирован, появится предупреждение об отсутствии гарантий безопасного подключения.
-
Выберите Войти (Log in).
Откроется экран аутентификации пароля.
 Примечание.
Примечание.-
Если включен режим стандартного пользователя, для входа необходимо выбрать режим администратора или стандартного пользователя.
После того, как выберете режим и нажмете Войти (Log in), откроется экран ввода пароля для каждого режима.
-
-
Введите пароль.
Когда проверка подлинности пароля будет пройдена, в веб-браузере отобразятся меню, которые можно использовать.
 Внимание!
Внимание!-
Пароль уже установлен на момент покупки. В качестве пароля установлен серийный номер принтера. Серийный номер принтера напечатан на наклейке, прикрепленной к принтеру. Она включает 9 буквенно-цифровых символов.
Подробную информацию об установке пароля см. в разделе Настройка паролей с помощью удаленного пользовательского интерфейса.
-
-
Убедитесь, что отображается главный экран Удаленный польз. интерфейс.
Параметры, доступные для изменения, указаны ниже.
Завершив проверку состояния принтера и изменение его параметров, выберите Выйти (Log out).
