Copia ingrandita con imageRUNNER ADVANCE
È possibile inviare una copia acquisita con imageRUNNER ADVANCE alla stampante tramite FTP.
Attivare FTP dall'UI remota.
-
Avviare l'UI remota.
-
Selezionare Info sistema e imp. LAN (System info and LAN settings).
-
Selezionare Impostazioni LAN (LAN settings).
-
Selezionare Impostazione avanzata (Advanced setup).
-
Confermare il messaggio e selezionare Sì (Yes).
-
Selezionare Impostazione FTP (FTP settings).
-
Selezionare Attiva (Enable).
-
Selezionare la casella di controllo Usa autenticazione (Use authentication) e la casella di controllo Imposta/Modifica password (Set/change password), quindi immettere un nome utente e una password.
Il nome utente e la password inseriti in questo passaggio vengono utilizzati per l'autenticazione FTP. Immettere lo stesso valore per le impostazioni FTP di imageRUNNER ADVANCE.
-
Selezionare OK.
Viene visualizzato Attendere alcuni minuti. (Please wait momentarily) e si ritorna alla schermata di avvio.
-
Chiudere il browser Web.
Eseguire le impostazioni di ingrandimento nel pannello dei comandi.
-
Selezionare
 Impostazioni periferica (Printer settings) nella schermata HOME.
Impostazioni periferica (Printer settings) nella schermata HOME. -
Selezionare Impostazioni di stampa (Print settings).
-
Selezionare Imp. di stampa diretta da FTP (Direct print settings from FTP).
-
Selezionare il numero da impostare.
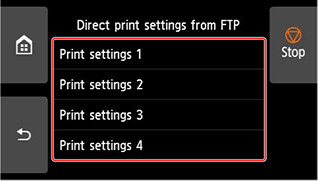
Consultare i due tipi di metodi di impostazione dell'ingrandimento riportati di seguito.
Acquisisci e ingrandisci copia
-
Posizionare la copia sul piano di lettura in vetro o sull'alimentatore di imageRUNNER ADVANCE.
-
Selezionare Scansione e invio (Scan and Send).
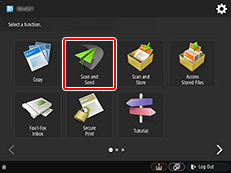
-
Selezionare Nuova destinazione (New Destination).
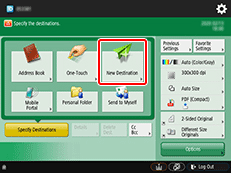
-
Selezionare File.
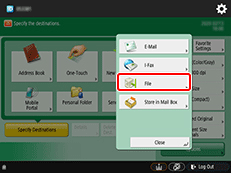
-
Selezionare FTP dall'elenco a discesa Protocollo (Protocol).
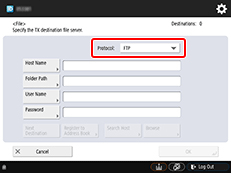
-
Inserire le voci di impostazione.
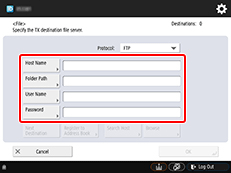
Inserire l'indirizzo IP della stampante come Nome host (Host Name).
 Nota
Nota- Si consiglia di impostare un indirizzo IP fisso per la stampante.
Inserire "./folderN" in Percorso cartella (Folder Path). ("N" rappresenta il numero dell'impostazione di stampa specificato nella schermata Imp. di stampa diretta da FTP (Direct print settings from FTP) sulla stampante.) Ad esempio, per inserire il nome del percorso per Impostazioni di stampa 1 (Print settings 1), inserire "./folder1". Per Impostazioni di stampa 2 (Print settings 2), inserire "./folder2".
Utilizzare lo stesso Nome utente (User Name) e la stessa Password impostati per l'autenticazione FTP nell'UI remota.
-
Selezionare OK.
-
Selezionare il pulsante di impostazione per il formato file.
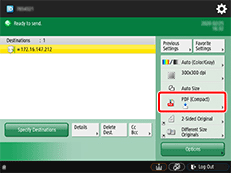
-
Selezionare Formato file (File Format).
Selezionare PDF o JPEG.
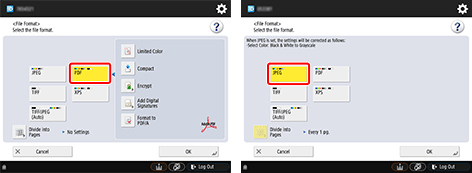
 Nota
Nota- Se si seleziona PDF, rimuovere il segno di spunta dalle caselle di controllo Compresso (Compact) e Crittografia (Encrypt).
-
Specificare le impostazioni in base alle esigenze.
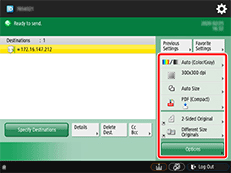
 Importante
Importante- Selezionare 300x300 dpi o 600x600 dpi come risoluzione.
-
Premere
 (Esegui).
(Esegui).Se gli originali vengono posti sul piano di lettura in vetro, premere
 (Esegui) per acquisire ogni originale.
(Esegui) per acquisire ogni originale. -
Al termine della scansione, selezionare Avvio invio (Start Sending).
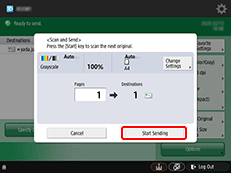
Gli originali acquisiti vengono inviati alla stampante e viene avviata la stampa.
 Nota
Nota
- Si consiglia di registrare i contenuti dell'impostazione in Impostazioni preferite (Favorite Settings).
