Connessione cablata
 Importante
Importante
- Se la stampante sta eseguendo la pulizia, l'allineamento della testina di stampa o altri processi, attendere il completamento del processo prima di iniziare l'impostazione.
 Nota
Nota
-
Fare riferimento alle note seguenti quando ci si connette a una LAN wired.
-
Se
 viene visualizzato a sinistra nella schermata, toccare
viene visualizzato a sinistra nella schermata, toccare  per visualizzare la schermata HOME.
per visualizzare la schermata HOME.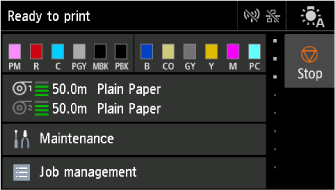
-
È necessario utilizzare un cavo Ethernet (venduto separatamente).
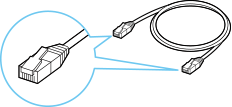
-
Collegare la stampante e un dispositivo di rete (router e così via) con un cavo Ethernet.
Non collegarla ad alcuna altra porta.
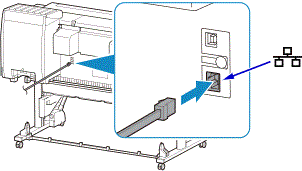
-
Selezionare
 Impostazioni LAN (LAN settings) nella schermata HOME.
Impostazioni LAN (LAN settings) nella schermata HOME.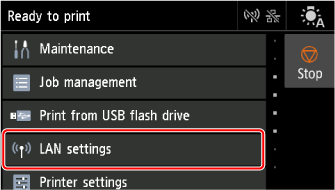
-
Selezionare LAN wired (Wired LAN).
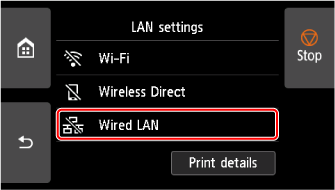
-
Selezionare Impostazioni (Settings).
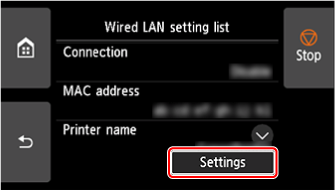
-
Selezionare Attiva/disattiva LAN wired (Enable/disable Wired LAN).
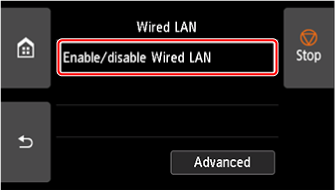
-
Selezionare Attiva (Enable).
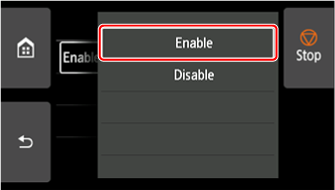
-
Toccare
 a sinistra nella schermata.
a sinistra nella schermata.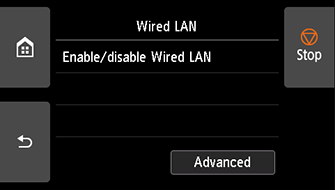

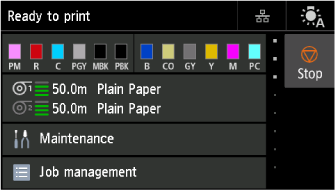
La procedura di connessione di rete è ora completata.
Una volta stabilita la connessione, viene visualizzato
 nella schermata.
nella schermata.Se si esegue l'impostazione con il software, tornare al software e continuare l'installazione.
Windows
Fare clic sull'
 (o sull'
(o sull' ) sulla barra delle applicazioni
) sulla barra delle applicazioni 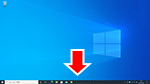 nella parte inferiore della schermata e seguire le istruzioni visualizzate per procedere con l'impostazione.
nella parte inferiore della schermata e seguire le istruzioni visualizzate per procedere con l'impostazione.macOS
Fare clic sull'
 sul
sul 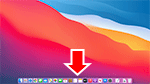 Dock nella parte inferiore della schermata e seguire le istruzioni visualizzate per procedere con l'impostazione.
Dock nella parte inferiore della schermata e seguire le istruzioni visualizzate per procedere con l'impostazione.
