Connexion filaire
 Important
Important
- Si l'imprimante effectue un nettoyage, un alignement de la tête d'impression ou d'autres processus, attendez la fin de l'opération avant de lancer la configuration.
 Remarque
Remarque
-
Reportez-vous à la section suivante pour connaître les remarques relatives à la connexion à un réseau câblé.
-
Si
 est affiché sur le côté gauche de l'écran, touchez
est affiché sur le côté gauche de l'écran, touchez  pour afficher l'écran d'accueil.
pour afficher l'écran d'accueil.
-
Vous aurez besoin d'un câble Ethernet (vendu séparément).
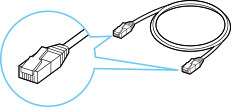
-
Connectez l'imprimante et un périphérique réseau (routeur, etc.) à l'aide d'un câble Ethernet.
Ne le connectez pas à un autre port.
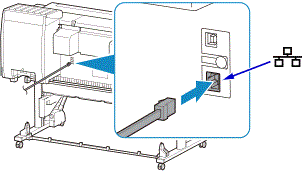
-
Sélectionnez
 Paramètres réseau dans l'écran ACCUEIL.
Paramètres réseau dans l'écran ACCUEIL.
-
Sélectionnez Réseau câblé.

-
Sélectionnez Paramètres.

-
Sélectionnez Activer/désactiv. le réseau câblé.
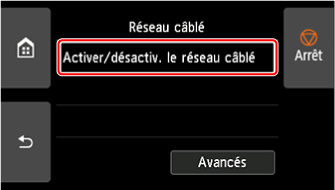
-
Sélectionnez Activer.
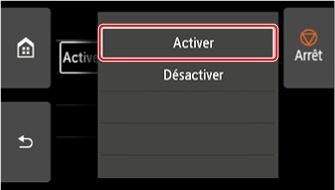
-
Touchez
 sur le côté gauche de l'écran.
sur le côté gauche de l'écran.


La configuration de la connexion réseau est terminée.
Une fois la connexion établie,
 s'affiche sur l'écran.
s'affiche sur l'écran.Si vous procédez à la configuration avec le logiciel, revenez au logiciel et poursuivez l'installation.
Windows
Cliquez sur l'
 (ou l'
(ou l' ) sur la
) sur la  barre des tâches en bas de l'écran, puis suivez les instructions à l'écran pour poursuivre la configuration.
barre des tâches en bas de l'écran, puis suivez les instructions à l'écran pour poursuivre la configuration.macOS
Cliquez sur l'
 sur le
sur le 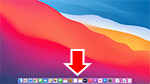 Dock en bas de l'écran, puis suivez les instructions à l'écran pour poursuivre la configuration.
Dock en bas de l'écran, puis suivez les instructions à l'écran pour poursuivre la configuration.
