 Die Linien oder Farben sind falsch ausgerichtet
Die Linien oder Farben sind falsch ausgerichtet
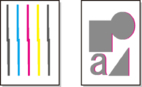

-
Test 1 Korrigieren Sie die Position des Druckkopfs
Wenn die Ränder falsch ausgerichtet oder die Druckergebnisse uneinheitlich sind, korrigieren Sie die Position des Druckkopfs.
Bei Fotopapier und Andruckpapier kann das Ergebnis verbessert werden, indem Sie die Einstellung Kopfhöhe (Head height) auf einen geringeren Wert als die aktuelle Einstellung setzen und anschließend die Position des Druckkopfs korrigieren.
-
Test 2 Ist das in den Drucker eingelegte Papier mit dem im Druckertreiber ausgewählten Medientyp identisch?
Wenn Sie mit dem im Druckertreiber angegebenen Medientyp drucken, legen Sie den angegebenen Medientyp in den Drucker ein.
- Einlegen von Rollen in den Drucker
- Einlegen von Rollenpapier in die Rolleinheit
- Einlegen von Einzelblättern in den Drucker
Wenn Sie mit dem Medientyp drucken, der in den Drucker eingelegt ist, geben Sie den Medientyp im Druckertreiber an.
- Drucken mit einfacher Installation (Windows)
- Drucken mit einfacher Installation (macOS)
 Hinweis
Hinweis-
Wenn Autom. (Druckereinst. verwenden) (Auto (Use Printer Settings)) als Medientyp ausgewählt ist, wird der Druck mit dem in den Drucker eingelegten Medientyp durchgeführt.
-
Klicken Sie auf Informationserhalt (Get Information), um die im Drucker eingestellten Papierinformationen im Druckertreiber anzuwenden.
-
Test 3 Ist der Medientyp des in den Drucker eingelegten Papiers identisch mit dem Medientyp, der auf dem Touchscreen ausgewählt wurde?
Stellen Sie den richtigen Medientyp auf dem Touchscreen ein.
-
Test 4 Ist das Rollenpapier schief eingelegt?
Falls zwischen Rollenpapier und Rollenhalter ein Spalt vorhanden ist, legen Sie das Rollenpapier neu ein.
-
Test 5 Möglicherweise wurde das Papier in einem Winkel zugeführt.
Wenn Rollenpapier automat. einziehen (Roll paper auto feed) auf Deaktivieren (Disable) gesetzt ist, führen Sie das Rollenpapier so in den Drucker ein, dass zwischen der rechten Kante des Rollenpapiers und dem Rollenhalter kein Spalt vorhanden ist.
-
Test 6 Ist Papierbreite erkennen (Detect paper width) auf Deaktivieren (Disable) gesetzt?
Stellen Sie im Touchscreen-Menü Papierbreite erkennen (Detect paper width) ein, um das Laden des Papiers zu Aktivieren (Enable).
-
Test 7 Ist Genauigkeit Schiefenerkennung (Skew detection accuracy) im Touchscreen-Menü auf Lose (Loose) oder AUS (OFF) gesetzt?
Legen Sie die Einstellung Genauigkeit Schiefenerkennung (Skew detection accuracy) auf Standard fest und legen Sie dann das Papier erneut ein.
-
Test 8 Wenn Sie Rollen verwenden, verwenden Sie auch das empfohlene Papier und die empfohlene Umgebung?
Wenn Sie andere Rollen oder Umgebungen verwenden als empfohlen, kann sich das Papier stärker wellen und am Druckkopf reiben. Verwenden Sie das empfohlene Papier und die empfohlene Umgebung.
-
Test 9 Farben in ausgedruckten Bildern fallen unter Umständen unterschiedlich aus, wenn die Einstellung für die Druckqualität (Print Quality) zu niedrig eingestellt wurde
Wählen Sie unter Windows die Option Erweiterte Einstellungen (Advanced Settings) auf der Registerkarte Optionen (Main) des Druckertreibers aus, und wählen Sie anschließend einen höheren Wert für die Einstellung Druckqualität (Print Quality).
Wählen Sie unter macOS im Druckertreiber die Einstellung Qualität und Medium (Quality & Media) aus, und wählen Sie dann einen höheren Wert für die Einstellung Druckqualität (Print Quality).
-
Test 10 Ist Unidirektionaler Druck (Unidirectional printing) auf Deaktivieren (Disable) gesetzt?
Durch die Verwendung der unidirektionalen Druckfunktion kann die Verschiebung gerader Linien reduziert werden. Gehen Sie wie folgt vor, um einen unidirektionalen Druckvorgang durchzuführen.
-
Windows
Öffnen Sie die Det. Papiereinst. (Paper Detailed Settings) auf der Registerkarte Optionen (Main) des Druckertreibers, und wählen Sie dann Unidirektionaler Druck (Unidirectional Printing) aus.
-
macOS
Öffnen Sie Det. Papiereinst. (Advanced Paper Settings) im Druckertreiber und wählen Sie dann Unidirektionaler Druck (Unidirectional Printing) aus.
-
