Kabelverbindung
 Wichtig
Wichtig
- Wenn der Drucker eine Reinigung, eine Druckkopfausrichtung oder einen anderen Vorgang ausführt, warten Sie, bis der Vorgang abgeschlossen ist, bevor Sie mit der Einrichtung beginnen.
 Hinweis
Hinweis
-
Die folgenden Hinweise helfen Ihnen, sich mit einem drahtgebundenen LAN zu verbinden.
-
Wenn
 auf der linken Seite des Bildschirms angezeigt wird, tippen Sie auf
auf der linken Seite des Bildschirms angezeigt wird, tippen Sie auf  , um den HOME-Bildschirm anzuzeigen.
, um den HOME-Bildschirm anzuzeigen.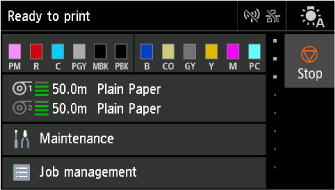
-
Sie benötigen ein Ethernet-Kabel (separat erhältlich).
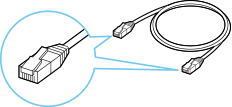
-
Verbinden Sie den Drucker und ein Netzwerkgerät (Router usw.) über ein Ethernet-Kabel.
Verwenden Sie ausschließlich diesen Anschluss.
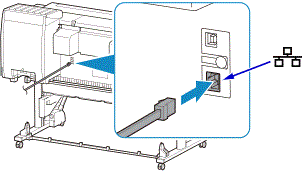
-
Wählen Sie auf dem HOME-Bildschirm
 LAN-Einstellungen (LAN settings) aus.
LAN-Einstellungen (LAN settings) aus.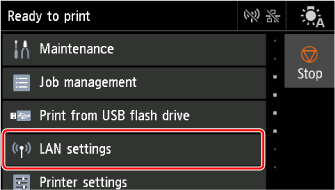
-
Wählen Sie Drahtgebundenes LAN (Wired LAN) aus.
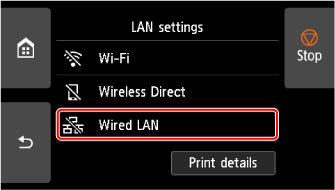
-
Wählen Sie Einstellungen (Settings) aus.
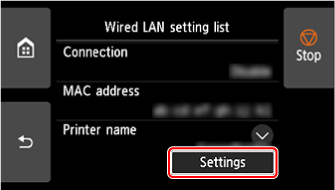
-
Wählen Sie Drahtgeb. LAN aktiv./deaktiv. (Enable/disable Wired LAN) aus.
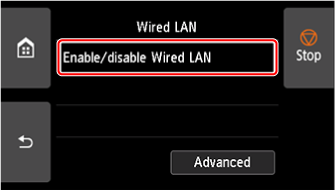
-
Wählen Sie Aktivieren (Enable) aus.
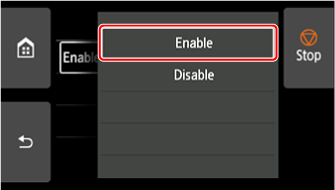
-
Tippen Sie auf der linken Seite des Bildschirms auf
 .
.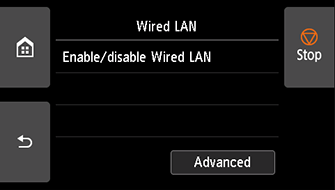

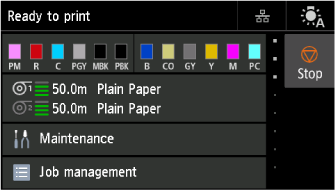
Die Einrichtung der Netzwerkverbindung ist nun abgeschlossen.
Sobald die Verbindung hergestellt ist, wird
 auf dem Bildschirm angezeigt.
auf dem Bildschirm angezeigt.Wenn Sie die Einrichtung mit Software ausführen, kehren Sie zur Software zurück und fahren Sie mit der Installation fort.
Windows
Klicken Sie auf das
 (oder das
(oder das  ) in der
) in der 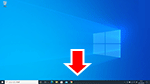 Taskleiste unten auf dem Bildschirm. Folgen Sie dann den Anweisungen auf dem Bildschirm, um die Einrichtung fortzusetzen.
Taskleiste unten auf dem Bildschirm. Folgen Sie dann den Anweisungen auf dem Bildschirm, um die Einrichtung fortzusetzen.macOS
Klicken Sie auf das
 auf dem
auf dem 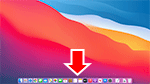 -Dokument unten auf dem Bildschirm. Befolgen Sie dann die Anweisungen auf dem Bildschirm, um die Einrichtung fortzusetzen.
-Dokument unten auf dem Bildschirm. Befolgen Sie dann die Anweisungen auf dem Bildschirm, um die Einrichtung fortzusetzen.
