メニューを操作する
タッチスクリーン(A)に表示されるホーム画面を指で操作して、メニューを選びます。
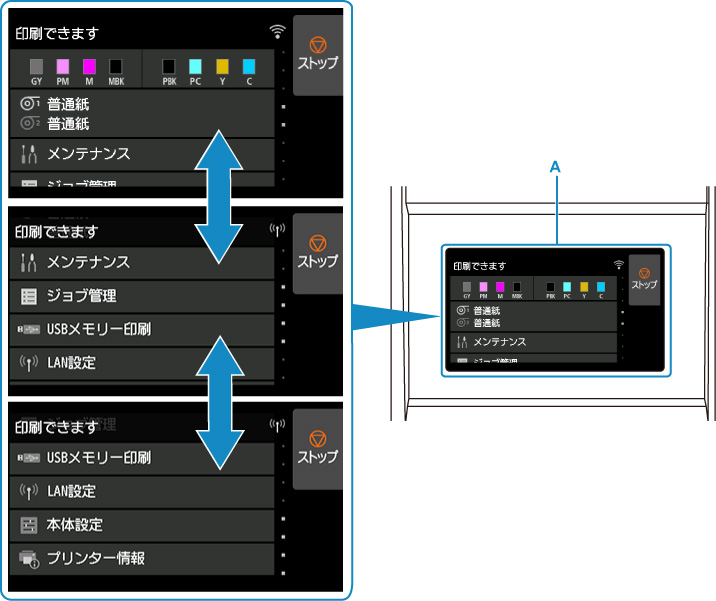
タッチスクリーンの操作例
例:USBフラッシュメモリーのデータを印刷するときのタッチスクリーン操作
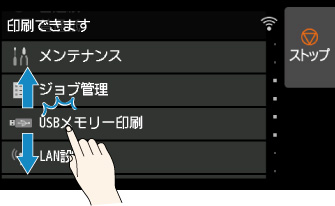
上下にドラッグして、メニュー項目をタップします。
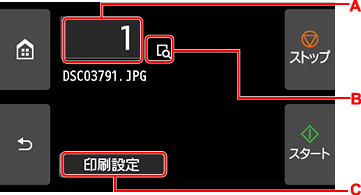
Cをタップすると、印刷設定のメニューが表示されます。
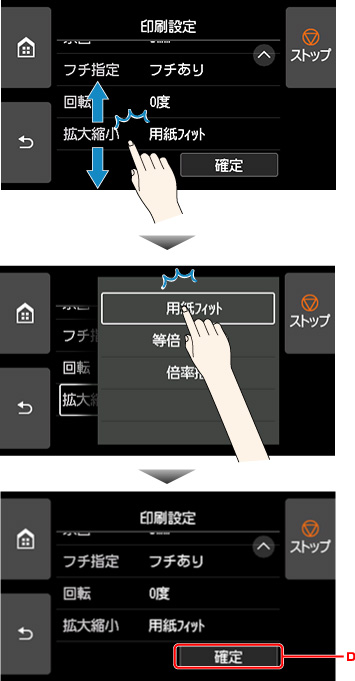
上下にドラッグして、設定したい項目をタップします。
設定のリストが表示されるので、同様に設定を選んでタップします。
Dをタップして、設定を決定します。
Aをタップすると、印刷部数を指定する画面が表示されます。
数字をタップして印刷する枚数を選び、[OK]をタップします。
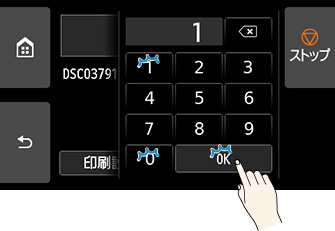
Bをタップすると、プレビュー画面が表示されます。

戻るボタンをタッチすると、もとの画面に戻ります。

