Specifying the Cutting Method for Rolls
How rolls are cut after ejection varies depending on printer settings.
-
Automatic cut
The roll is automatically cut by the cutter blade according to the printer driver settings.
-
Printer Setting
Roll Paper 1/Roll Paper 2 > Paper settings > Advanced > Cutting mode > Automatic cut
-
Driver Setting
Automatic Cutting > Yes
-
See "Cutting Roll Paper after Printing" (Windows).
-
See "Cutting Roll Paper after Printing" (macOS).
-
-
-
Eject (when the paper surface is being scratched / to wait for ink to dry)
Select this to move the cutter by touch screen operation and cut paper. With Automatic cut, the paper drops and may rub against the basket, resulting in damage to the print surface, but you can cut using this method and supporting the paper so that it does not drop to avoid damage to the paper. Also, you can prevent paper that has not dried from dropping by visually checking the ink has dried, and then cutting the paper.
After printing, tap Cut paper and cut the roll paper on the cutter blade.
-
Printer Setting
Roll Paper 1/Roll Paper 2 > Paper settings > Advanced > Cutting mode > Eject cut
-
Driver Setting
Automatic Cutting > Yes
-
See "Cutting Roll Paper after Printing" (Windows).
-
See "Cutting Roll Paper after Printing" (macOS).
-
-
-
Manual (when using media that cannot be cut with the cutter blade)
Select this if the paper cannot be cut on the cutter blade.
Cut each page from the roll using scissors. For continuous printing (if you will cut each page later), select Automatic Cutting > Yes or select Print Cut Guideline.
-
Printer Setting
Roll Paper 1/Roll Paper 2 > Paper settings > Advanced > Cutting mode > User cut
-
Driver Setting
Automatic Cutting > No, Yes, Print Cut Guideline
-
See "Cutting Roll Paper after Printing" (Windows).
-
See "Cutting Roll Paper after Printing" (macOS).
-
-
-
Paper cutting (to have the roll cut at your specified position)
Select this when you want to cut the roll paper by operating the cutter blade using the touch screen after printing with No or Print Cut Guideline selected in Automatic Cutting in the printer driver.
Otherwise choose this option if you want to cut the roll edge after loading a roll.
-
Printer Setting
Roll Paper 1/Roll Paper 2 > Feed/cut > Cut paper > Yes
-
Driver Setting
Automatic Cutting > No, Print Cut Guideline
-
See "Cutting Roll Paper after Printing" (Windows).
-
See "Cutting Roll Paper after Printing" (macOS).
-
-
 Note
Note
-
Automatic and Eject are valid only when you have selected Automatic Cutting > Yes in the printer driver.
-
With Eject, printing does not resume after a series of jobs have been printed continuously until the roll is cut.
-
Eject cut is the preset selection in Cutting mode for some types of paper. For this paper, we recommend keeping the preset cutting mode.
-
If documents printed using Automatic, Eject, or manual cutting are short, rolls are advanced a specific amount before cutting to prevent problems with cutting and paper ejection. This may create a wider bottom margin, in some cases.
Cut rolls manually in the following cases:
Eject (when the paper surface is being scratched / to wait for ink to dry)
 Important
Important
-
When cutting wide printed documents after ejection, have two people support the documents. If the paper drops, printed documents may be damaged.
-
Do not lift the paper when holding printed documents before cutting. If the paper rises, it may affect the printing quality or cause rough cut edges.
 Note
Note
-
Once the following step has been performed, the procedure can be started from step 7 the next time.
-
Printing the second and subsequent times
-
Printing after replacing with the same type of paper
-
-
Tap paper settings display area on Home screen of touch screen.
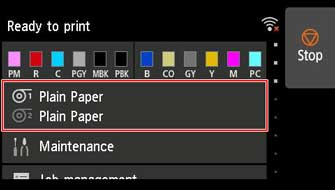
 Note
Note-
If the Home screen does not appear, tap the HOME button.
-
-
Tap paper feed slot where roll paper for which you want to set cutting method is loaded.
-
Tap Paper settings.
-
Tap Advanced.
-
Tap Cutting mode.
-
Tap Eject cut.
-
Print the job.
When printing is finished, the printer will stop without cutting.
-
While holding printed document to prevent it from dropping, tap Cut paper to cut roll paper.
Manual (when using media that cannot be cut with the cutter blade)
 Note
Note
-
Once the following step has been performed, the procedure can be started from step 8 the next time.
-
Printing the second and subsequent times
-
Printing after replacing with the same type of paper
-
-
Tap paper settings display area on Home screen of touch screen.
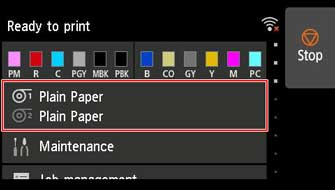
 Note
Note-
If the Home screen does not appear, tap the HOME button.
-
-
Tap paper feed slot where roll paper for which you want to set cutting method is loaded.
-
Tap Paper settings.
-
Tap Advanced.
-
Tap Cutting mode.
-
Tap User cut.
-
When Do you want to set to detect the leading edge of the paper? is displayed, select Detect (recommended).
-
Print the job.
The printer stops advancing the paper after printing.
-
Tap Advance paper.
Roll paper is fed to the specified cut position and then automatically stopped.
-
Cut the roll paper manually with scissors or the like.
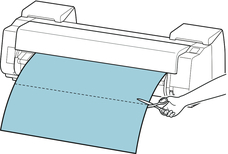
-
Tap OK.
After the roll is rewound, it stops automatically.
Manual (for paper of which the leading edge rubs the printhead)
 Note
Note
-
Once the following step has been performed, the procedure can be started from step 8 the next time.
-
Printing the second and subsequent times
-
Printing after replacing with the same type of paper
-
-
Tap paper settings display area on Home screen of touch screen.
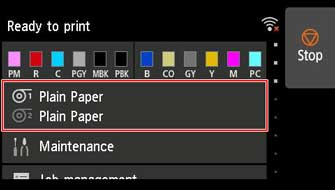
 Note
Note-
If the Home screen does not appear, tap the HOME button.
-
-
Tap paper feed slot where roll paper for which you want to set cutting method is loaded.
-
Tap Paper settings.
-
Tap Advanced.
-
Tap Cutting mode.
-
Tap User cut.
-
When Do you want to set to detect the leading edge of the paper? is displayed, select Do not detect.
 Note
Note-
If you set the detection of paper leading edge to Do not detect, a margin of about 4.0 inches (10 cm) is created at the paper leading edge when printing starts.
-
When the detection of paper leading edge is set to Do not detect, printing will start at the position at which the roll was set for the first printing after replacing a roll. Thus, the margin of the paper leading edge will enlarge.
-
-
Tap Back button twice to display roll paper screen.
-
Tap Feed/cut.
-
Tap or touch Advance or Rewindand align paper's leading edge with position (A).
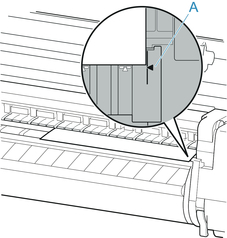
-
Print the job.
The printer stops advancing the paper after printing.
-
Tap Advance paper.
Roll paper is fed to the specified cut position and then automatically stopped.
-
Cut the roll paper manually with scissors or the like.
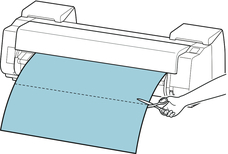
-
Tap OK.
After the roll is rewound, it stops automatically.
Paper cutting (to have the roll cut at your specified position)
-
Tap paper settings display area on Home screen of touch screen.
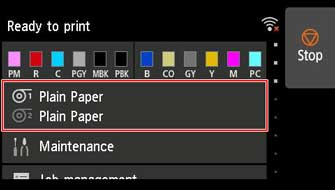
 Note
Note-
If the Home screen does not appear, tap the HOME button.
-
-
Tap paper feed slot where roll paper you want to cut is loaded.
-
Tap Feed/cut.
-
Tap or touch Advance or Rewind to feed roll paper to desired cutting position.
-
Tap Cut paper.
-
Tap Yes.
After the roll paper is cut, it is rewound automatically.

