Cleaning the Print Head
If printing is faint, cleaning the print head may improve results.
Choose one of three print head cleaning modes (Cleaning, Deep cleaning, or System cleaning), depending on the problem to resolve.
-
Cleaning
Use this mode if printing is faint or contains foreign substances. This method of cleaning consumes the least amount of ink.
It takes about 8 minutes.
-
Deep cleaning
Use this mode if no ink is ejected at all or if Cleaning does not solve the problem.
It takes about 8 or 9 minutes.
-
System cleaning
Use this if printing is not improved after Deep cleaning. System cleaning consumes a very large amount of ink. Performing this frequently consumes the ink faster. Perform this only when needed.
It takes about 10 minutes.
 Important
Important
-
Do not remove the maintenance cartridge or ink tanks during Cleaning, Deep cleaning, or System cleaning.
Ink may leak or an error may occur.
-
If printing is not improved after System cleaning, the print head may be at the end of its service life. Contact your Canon dealer for assistance.
 Note
Note
-
Check the nozzle check pattern and select an ink group for which to perform cleaning as needed. You can clean all print head or select pattern 1, 2, or 3 to clean the print head with a clogged nozzle.
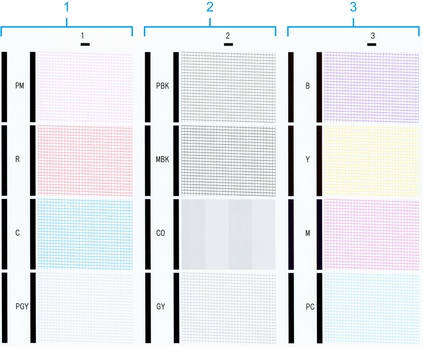
-
By default, nozzles are checked at fixed intervals.
Perform cleaning as follows.
-
Flick Home screen and tap Maintenance.
The Maintenance screen appears.
-
Tap Print head cleaning.
-
Select and tap Cleaning, Deep cleaning, or System cleaning.
-
Select and tap the ink group to be cleaned.
-
All colors
-
Pattern 1:PM/R/C/PGY
-
Pattern 2:PBK/MBK/CO/GY
-
Pattern 3:B/Y/M/PC
A confirmation message appears.
-
-
Tap Yes.
Head cleaning is now executed.
-
Print a test pattern to check the nozzles and determine whether cleaning has cleared the nozzles.

