롤 용지의 절단 방법 설정
프린터의 설정에 따라 종이를 배출할 때의 롤 용지의 절단 방법이 달라집니다.
|
절단 방법 |
프린터 설정 |
드라이버 설정 | |||
|---|---|---|---|---|---|
|
자동 절단 |
프린터 드라이버의 설정에 따라 커터날로 롤 용지를 자동 절단합니다. |
롤 용지 1/롤 용지 2 > 용지 설정 > 고급 > 절단 모드 |
자동 절단 |
자동 절단 “인쇄 후 롤 용지 절단하기”(Windows)를 참조하십시오. “인쇄 후 롤 용지 절단하기”(Mac OS)를 참조하십시오. |
예 |
|
터치 스크린 조작으로 커터를 이동하고 용지를 절단하려면 이를 선택합니다. 자동 절단을 사용하는 경우 용지가 떨어지면서 바스켓과 마찰하여 인쇄 표면이 손상될 수 있지만, 이 방법을 사용하는 경우 용지가 떨어지지 않도록 용지를 잡고 있을 수 있으므로 용지의 손상을 방지할 수 있습니다. 또한 잉크가 마른 것을 눈으로 확인한 후 용지를 절단할 수 있어 잉크가 채 마르지 않은 용지가 떨어지는 것을 방지할 수 있습니다. 인쇄 후 용지 절단을 누르고 커터날로 롤 용지를 절단합니다. |
배출 절단 |
예 | |||
|
커터날로 절단할 수 없는 용지의 경우 이를 선택합니다. 롤 용지의 각 페이지를 가위로 절단합니다. 연속 인쇄의 경우(나중에 각 페이지를 절단하는 경우), 자동 절단 > 예를 선택하거나 자름선 인쇄를 선택합니다. |
사용자 절단 |
아니오, 예, 자름선 인쇄 | |||
|
프린터 드라이버의 자동 절단에서 아니오 또는 자름선 인쇄를 선택하여 인쇄한 후 터치 스크린을 사용하여 커터날을 조작하여 롤 용지를 절단하려면 이를 선택합니다. 또는 롤 용지를 세트한 후에 용지의 앞쪽 끝부분을 절단하고자 할 경우에 선택합니다. |
롤 용지 1/롤 용지 2 > 용지 공급/절단 > 용지 절단 |
예 |
아니오, 자름선 인쇄 | ||
 참고
참고
-
자동 절단 및 배출 절단은 프린터 드라이버에서 자동 절단 > 예를 선택한 경우에만 유효합니다.
-
배출 시 절단으로 연속해서 인쇄할 경우에는 인쇄 후에 롤 용지를 절단하지 않으면 다음 인쇄가 시작되지 않습니다.
-
일부 용지 종류의 경우 절단 모드에 배출 절단이 미리 선택되어 있습니다. 이런 용지의 경우 미리 설정되어 있는 절단 모드를 유지할 것을 권장합니다.
-
자동, 배지 또는 수동 절단을 사용하여 인쇄한 인쇄물의 길이가 짜를 경우, 절단 및 배지 문제를 피하기 위해 절단하기 전에 특정 길이를 이송하였기 때문일 수 있습니다. 일부 경우에 이는 보다 큰 하단 여백을 생성할 수 있습니다.
다음과 같은 경우에는 롤 용지를 수동으로 절단하십시오.
배지(용지 표면 손상/잉크 건조 대기 시)

 중요
중요
-
넓은 폭의 인쇄된 용지를 배지하여 절단할 때는 두 명이 용지를 받쳐야 합니다. 용지가 떨어지면 인쇄물이 손상될 수 있습니다.
-
절단하기 전에 인쇄물을 받칠 때에는 용지를 들어 올리지 마십시오. 용지가 들떠 있으면 인쇄 품질이 떨어지거나 절단면이 가지런하지 못할 경우가 있습니다.
 참고
참고
-
일단 다음 절차를 실행하면 그 다음부터는 단계 7에서부터 절차를 시작할 수 있습니다.
-
두번째 이후의 인쇄
-
같은 종류의 용지로 교체한 후의 인쇄
-
-
터치 스크린의 홈 화면에서 용지 설정 표시 영역을 누릅니다.
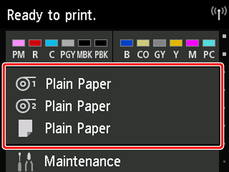
 참고
참고-
홈 화면이 나타나지 않는 경우 홈(Home) 버튼을 누르십시오.
-
-
절단 방법을 설정하려는 롤 용지가 로드된 용지 공급 슬롯을 누릅니다.
-
용지 설정을 누릅니다.
-
고급을 누릅니다.
-
절단 모드를 누릅니다.
-
배출 절단을 누릅니다.
-
작업을 인쇄합니다.
인쇄가 끝나면 절단되지 않고 자동으로 정지합니다.
-
인쇄물이 떨어지지 않도록 잡고 용지 절단을 눌러 롤 용지를 절단합니다.
수동(커터날로 절단할 수 없는 용지를 사용하는 경우)

 참고
참고
-
일단 다음 절차를 실행하면 그 다음부터는 단계 8에서부터 절차를 시작할 수 있습니다.
-
두번째 이후의 인쇄
-
같은 종류의 용지로 교체한 후의 인쇄
-
-
터치 스크린의 홈 화면에서 용지 설정 표시 영역을 누릅니다.
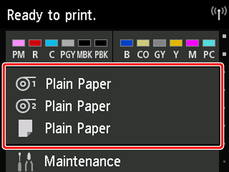
 참고
참고-
홈 화면이 나타나지 않는 경우 홈(Home) 버튼을 누르십시오.
-
-
절단 방법을 설정하려는 롤 용지가 로드된 용지 공급 슬롯을 누릅니다.
-
용지 설정을 누릅니다.
-
고급을 누릅니다.
-
절단 모드를 누릅니다.
-
사용자 절단을 누릅니다.
-
용지의 앞 가장자리를 감지하 도록 설정하시겠습니까?라는 메시지가 표시되면 감지(권장)을 선택합니다.
-
작업을 인쇄합니다.
인쇄가 끝나면 정지합니다.
-
용지 이송을 누릅니다.
절단할 위치까지 용지가 자동으로 이송된 후 정지합니다.
-
사용자가 수동으로 롤 용지를 가위 등으로 절단합니다.

-
OK를 누릅니다.
롤 용지가 되감긴 후 자동으로 멈춥니다.
수동(앞쪽 끝부분이 말려 프린트 헤드에 마찰하는 용지의 경우)

 참고
참고
-
일단 다음 절차를 실행하면 그 다음부터는 단계 8에서부터 절차를 시작할 수 있습니다.
-
두번째 이후의 인쇄
-
같은 종류의 용지로 교체한 후의 인쇄
-
-
터치 스크린의 홈 화면에서 용지 설정 표시 영역을 누릅니다.
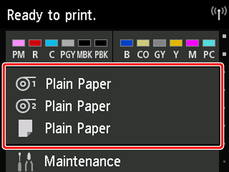
 참고
참고-
홈 화면이 나타나지 않는 경우 홈(Home) 버튼을 누르십시오.
-
-
절단 방법을 설정하려는 롤 용지가 로드된 용지 공급 슬롯을 누릅니다.
-
용지 설정을 누릅니다.
-
고급을 누릅니다.
-
절단 모드를 누릅니다.
-
사용자 절단을 누릅니다.
-
용지의 앞 가장자리를 감지하 도록 설정하시겠습니까?라는 메시지가 표시되면 감지 안 함을 선택합니다.
 참고
참고-
용지 선단 검지에 감지 안 함을 설정한 경우에는 인쇄가 시작되면 용지의 앞쪽 끝부분에 약 10cm의 여백이 남겨집니다.
-
용지 선단 검지에 감지 안 함을 설정한 경우에는 롤 용지 교환 후 롤 용지를 처음 설정했던 위치에서 인쇄가 시작됩니다. 그리하여 용지의 앞쪽 끝부분의 여백이 넓어집니다.
(“프린터에 상단 롤 용지 로드하기” 참조)
-
-
뒤로(Back) 버튼을 두 번 눌러 롤 용지 화면을 표시합니다.
-
용지 공급/절단을 누릅니다.
-
이송 또는 되감기를 누르거나 터치하고 용지의 앞 가장자리를 그림에 표시된 위치(A)와 맞춥니다.

-
작업을 인쇄합니다.
인쇄가 끝나면 정지합니다.
-
용지 이송을 누릅니다.
절단할 위치까지 용지가 자동으로 이송된 후 정지합니다.
-
사용자가 수동으로 롤 용지를 가위 등으로 절단합니다.

-
OK를 누릅니다.
롤 용지가 되감긴 후 자동으로 멈춥니다.
용지 절단(임의 위치에서 롤 용지를 절단하려는 경우)

-
터치 스크린의 홈 화면에서 용지 설정 표시 영역을 누릅니다.
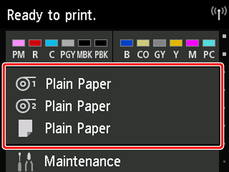
 참고
참고-
홈 화면이 나타나지 않는 경우 홈(Home) 버튼을 누르십시오.
-
-
절단하려는 롤 용지가 로드된 용지 공급 슬롯을 누릅니다.
-
용지 공급/절단을 누릅니다.
-
이송 또는 되감기를 누르거나 터치하여 롤 용지를 원하는 절단 위치까지 이송합니다.
-
용지 절단을 누릅니다.
-
예를 누릅니다.
롤 용지가 절단된 후 자동으로 되감깁니다.

