Cutting the Leading Edge of Roll Paper Automatically
If the leading edge of the paper is cut crooked or is not cut straight when roll paper is loaded, it will not print correctly. If this happens, you can cut the leading edge of the paper straight when loading a paper roll by using Trim edge first in the touch screen menu.
The following settings are available for Trim edge first.
- Auto
If the leading edge of the paper is cut crooked and is not cut straight when loading roll paper, cut the leading edge straight and eject the fragment of paper to prevent printing on the platen and soiling the printer.
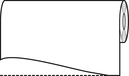
- Auto (default length)
The amount to cut from the leading edge of the paper varies depending on the media type and is cut to a prescribed length. For the leading edge precut length, see "Paper Information List".
- Auto (specified length)
Specify the amount to cut from the leading edge of paper on the touch screen. The amount to cut from the leading edge can be specified in the range of lengths that appear on the touch screen. The range of lengths differs according to the media type.
 Note
Note-
The amount to cut from the leading edge of paper cannot be set shorter than the length that appears on the touch screen.
-
- Manual
The amount to cut from the leading edge of paper can be adjusted by using the touch screen.
To cut the paper after adjusting, tap Cut paper and Yes.
After cutting the paper, tap Complete paper loading.
 Note
Note-
If you do not tap Complete paper loading after cutting the paper, you cannot print the next job.
-
- OFF
The edge is not cut and scraps are not removed.
Follow these steps to change the Trim edge first setting.
-
Tap paper settings display area on Home screen of touch screen.

 Note
Note-
If the Home screen does not appear, tap the Home button.
-
-
Tap
 or
or  .
. -
Tap Paper settings.
-
Tap Advanced.
-
Tap Trim edge first.
-
Tap desired Trim edge first settings.
This setting takes effect the next time you load a roll.

