Impression sous Windows
Impression à partir du menu de l'application.
 Important
Important
-
Nous vous recommandons de quitter les applications inutiles avant l'impression. L'utilisation simultanée de plusieurs applications pendant l'impression peut interrompre le transfert des données et altérer la qualité de l'impression.
-
Dans l'application source, sélectionnez Imprimer (Print) dans le menu Fichier (File) pour afficher la boîte de dialogue des conditions d'impression.
-
Après avoir confirmé la sélection de l'imprimante dans la boîte de dialogue, cliquez sur Imprimer (Print) ou OK pour lancer l'impression.
 Remarque
Remarque-
L'aspect de la boîte de dialogue dépend du logiciel de l'application. Dans la plupart des cas, la boîte de dialogue propose les options d'impression de base et vous permet de choisir l'imprimante, d'indiquer l'étendue de pages, le nombre de copies, etc.
Exemple : boîte de dialogue Imprimer affichée dans l'application
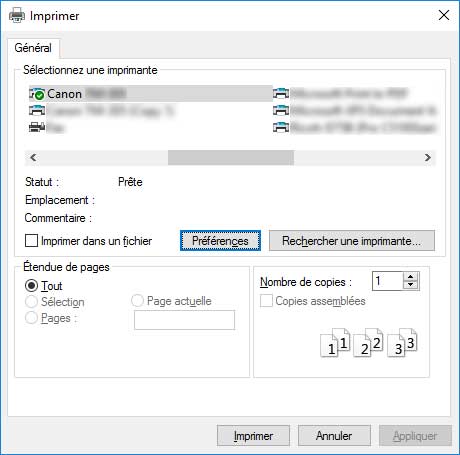
-
Si une autre imprimante est sélectionnée, sélectionnez l'imprimante que vous voulez utiliser dans Sélection de l'imprimante (Select Printer) ou dans la boîte de dialogue affichée après avoir cliqué sur Imprimante (Printer).
-
Vous pouvez utiliser la boîte de dialogue du pilote d'imprimante afin de configurer différents paramètres d'impression (impression agrandie/réduite et impression sans marge, par exemple). Vous pouvez ouvrir la boîte de dialogue du pilote d'imprimante depuis le logiciel d'application ou le menu du système d'exploitation. Pour en savoir plus, reportez-vous à « Ouverture de la fenêtre de configuration du pilote d'imprimante » (Windows) ou « Ouverture de la fenêtre de configuration du pilote d'imprimante » (macOS).

