Procurar Impressora pelo Endereço IP ou Nome de Host Durante a Configuração
Se a impressora não puder ser encontrada na tela Selecionar impressora (Select Printer), pesquise a impressora por um endereço IP ou nome de host. Selecione o botão de opção Especificar o endereço IP e executar a pesquisa (Specify the IP address and run the search) e clique em Avançar (Next). A tela para selecionar os critérios de pesquisa é exibida.
-
Verifique o endereço IP ou o nome de host da impressora.
Para verificar o endereço IP da impressora ou o nome do host, imprima as informações de configurações de rede ou use o painel de controle para exibi-las.
-
Exiba a tela sensível ao toque.
-
Imprima as configurações de rede.
 Nota
Nota- Se você usar a impressora em um escritório, solicite as informações ao administrador.
-
-
Especifique o método de pesquisa.
Selecione um dos métodos a seguir.
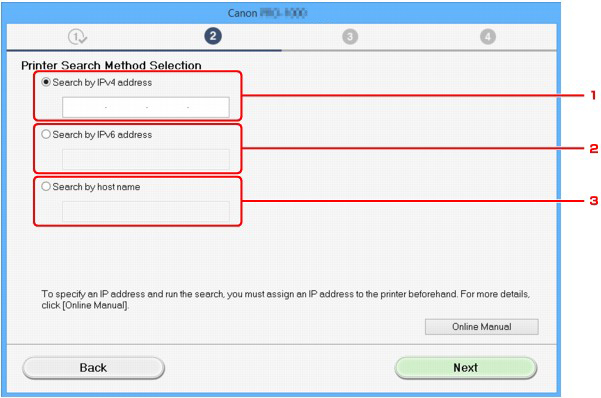
-
Pesquisar por endereço IPv4 (Search by IPv4 address)
Selecione a opção para pesquisar impressoras pelo endereço IPv4.
-
Pesquisar por endereço IPv6 (Search by IPv6 address)
Selecione a opção para pesquisar impressoras pelo endereço IPv6.
-
Pesquisar por nome do host (Search by host name)
Selecione a opção para pesquisar impressoras pelo nome do host. Um nome de host é conhecido como nome de host LLMNR ou pelo nome Bonjour.
-
-
Insira o endereço IP ou o nome de host e clique em Avançar (Next).
A pesquisa de impressora é iniciada.
Se uma tela de erro for exibida:
Corrija o erro conforme as instruções na tela.
Se o endereço IP que você inseriu ainda estiver sendo usado por outro dispositivo, execute o procedimento abaixo para especificar o endereço IP da impressora.
-
Deslize para a tela INÍCIO e toque em
 Configurações do dispositivo (Device settings).
Configurações do dispositivo (Device settings). -
Toque em Configurações da LAN (LAN settings).
Se você especificar a senha do administrador, insira a senha.
-
Toque em Outras configurações (Other settings).
-
Toque em Configs TCP/IP (TCP/IP settings).
- Se você especificar o endereço IPv4:
-
Toque em IPv4.
-
Toque em OK na tela exibida.
-
Toque em Endereço IP (IP address).
-
Toque em Configuração manual (Manual setup).
Tocar em Configuração automática (Auto setup) especifica o endereço IP automaticamente.
-
Insira o endereço IP.
-
Toque em OK.
-
Insira a máscara de sub-rede.
-
Toque em OK.
-
Insira o gateway padrão.
-
Toque em OK.
O endereço IPv4 foi especificado.
- Se você especificar o endereço IPv6:
-
Toque em IPv6.
-
Toque em OK na tela exibida.
-
Toque em Ativar/desativar IPv6 (Enable/disable IPv6).
-
Toque em Ativar (Enable).
O endereço IPv6 foi especificado.
- Se o firewall estiver ativado no computador, as impressoras de outra sub-rede não serão detectadas. Desative o firewall.
 Importante
Importante
Se o firewall interferir na pesquisa da impressora:
-
Se a mensagem aparecer:
Se aparecer uma mensagem alertando que o software Canon está tentando acessar a rede no computador, defina o software de segurança para permitir o acesso.
Após permitir o acesso do software, especifique o endereço IP ou o nome do host e pesquise as impressoras novamente.
Se a impressora for encontrada, siga as instruções na tela para continuar a configurar a comunicação de rede.
-
Se nenhuma mensagem aparecer:
Cancele a pesquisa de impressoras e configure o software de segurança para permitir que o software da Canon abaixo acesse a rede.
-
Para o Windows:
Setup.exe ou Setup64.exe na pasta win > Driver > DrvSetup no CD-ROM de instalação
-
Para o Mac OS:
Setup.app, canonijnetwork.bundle, cnwidsd.plugin, cnwidss.plugin
Após configurar o software de segurança, especifique o endereço IP ou o nome do host e pesquise as impressoras novamente.
-
 Nota
Nota
- Para saber mais sobre configurações do firewall do sistema operacional ou do software de segurança, consulte o manual de instruções ou entre em contato com o fabricante.

